Вкладка 1: Настройки сети
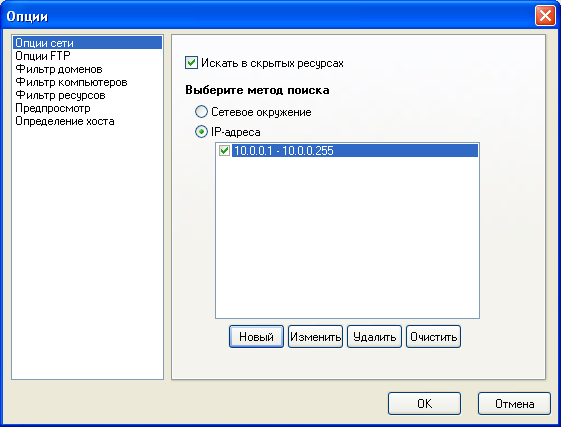
Опция "Искать в скрытых ресурсах" позволяет вам искать файлы в скрытых ресурсах компьютеров сети (включая администраторские ресурсы, такие как c$, d$ и т.д.).
Выберите метод сканирования сети:
1. Сканирование сетевого окружения, или
2. Сканирование IP-адресов (в этом случае вы должны разрешить исходящее соединение к TCP-порту 139 для программы в вашем брандмауэре).
Первый способ не требует дополнительных настроек и будет работать в большинстве офисных сетей, если нет проблем в доступом к компьютерам в "Сетевом окружении".
Используйте второй метод, если сетевое окружение работает не корректно. Этот способ предпочтителен для домашних сетей, а также в случаях когда серверов для обслуживания доменов нет, и окно "Сетевого окружения" тормозит, или отображает не все компьютеры. Если вы понимаете что такое IP-адреса и маски подсетей, знаете настройки сети, то можно обнаружить все компьютеры с открытыми ресурсами.
Вкладка 2: Настройки FTP
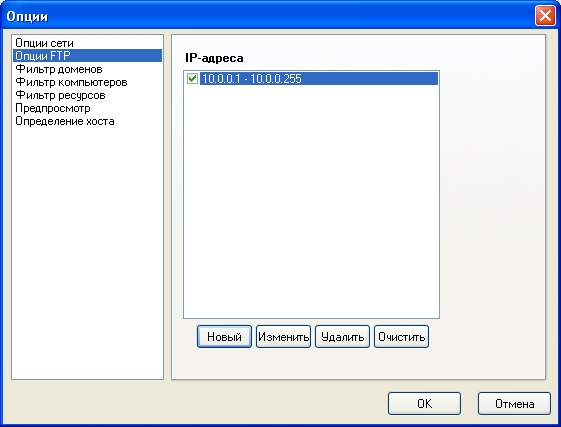
Задайте диапазоны и адреса для сканирования FTP-серверов в сети. При добавлении нового диапазона или IP-адреса необходимо задать параметры подключения к FTP-серверу: Пользователь, Пароль и Порт.

Вкладка 3: Фильтр доменов
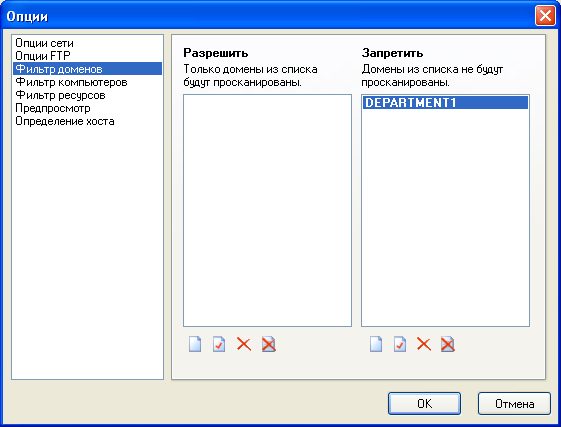
Здесь вы можете указать имена доменов, в которых нужно искать или запретить поиск компьютеров.
Вы можете сократить время поиска, используя эти фильтры. Если вы точно знаете что в каких-то доменах ничего полезного для вас нет, занесите их в фильтр запрещения.
Внимание! Если вы добавите домены в список разрешения, то поиск будет происходить только в них.
Вкладка 4: Фильтр компьютеров
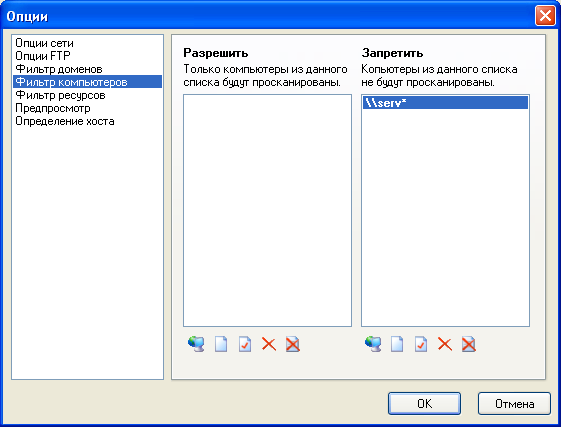
Здесь можно указать имена компьютеров, на которых искать или не искать файлы.
Вы можете сократить время поиска, используя эти фильтры. Если вы точно знаете что на каких-то компьютерах ничего полезного для вас нет, занесите их в фильтр запрещения.
Имя компьютера в сетевом пути к файлу: \\pc_name\share_name\folder1\...\folderN\file.ext
! Фильтр компьютеров оказывает влияние только на выделенную жирным часть пути.
Внимание! Если вы добавили компьютеры в список "разрешенных", то только на этих компьютерах и будет производиться поиск файлов.
![]() - Вы можете ввести имена вручную, используя маску (пример "serv*").
- Вы можете ввести имена вручную, используя маску (пример "serv*").
![]() - Отображает окно Выбор компьютеров, где вы может получить список компьютеров вашей сети (из сетевого окружения) и добавить их в фильтр.
- Отображает окно Выбор компьютеров, где вы может получить список компьютеров вашей сети (из сетевого окружения) и добавить их в фильтр.
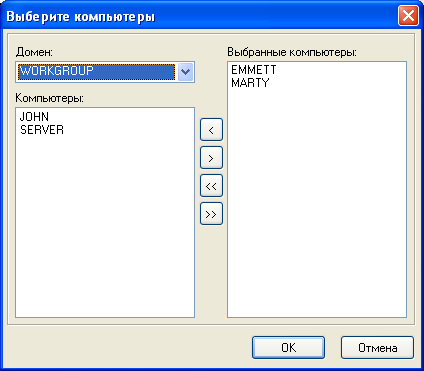
Вкладка 5: Фильтр ресурсов
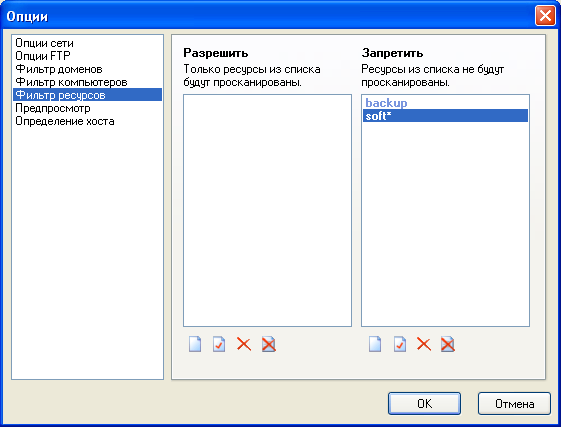
Здесь можно указать имена ресурсов, где искать или не искать файлы. При задании имен ресурсов вы можете использовать маску (например, "data*","backup*").
Можно сократить время поиска, используя эти фильтры. Если вы точно знаете что в каких-то ресурсах ничего полезного для вас нет, занесите их в фильтр запрещения.
Имя ресурса в сетевом пути к файлу: \\pc_name\share_name\folder1\...\folderN\file.ext
! Фильтр ресурсов оказывает влияние только на выделенную жирным часть пути, т.е. на название ресурса (например, это может быть admin$, c$, d$ или video). Не нужно здесь указывать путь из папок (например, windows\system или Program Files), иначе фильтр будет работать непредсказуемо.
Внимание! Если вы добавили ресурсы в список "разрешенных", то только в этих ресурсах и будет осуществлен поиск файлов.
Вкладка 6: Фильтр папок
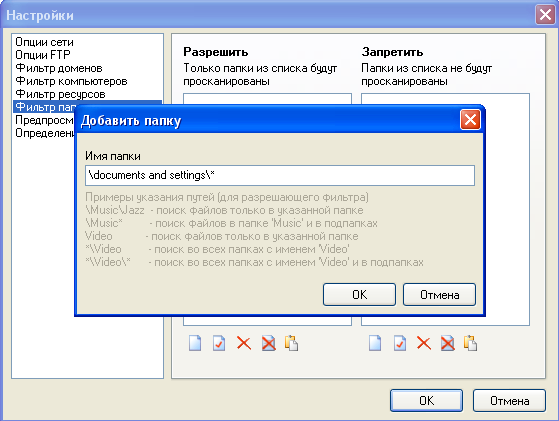
Здесь можно указать имена папок, где искать или не искать файлы. При задании имен ресурсов вы можете использовать маску (например, "\temp\*","*video*").
Это позволяет избежать перебора всех папок внутри ресурсов, что значительно экономит время поиска. Теперь вы можете проверять только определенные папки на компьютерах.
Путь из папок в сетевом пути к файлу: \\pc_name\share_name\folder1\...\folderN\file.ext
! Фильтр папок оказывает влияние только на выделенную жирным часть пути, т.е. на папки, которые видно при входе в ресурс (например, это может быть windows\system32 или Program files\). Не нужно здесь указывать названия ресурсов (например, admin$ или C$), иначе фильтр будет работать непредсказуемо.
Примеры указания путей (для разрешающего фильтра):
\Music\Jazz - поиск файлов только в указанной папке
\Music* - поиск файлов в папке 'Music' и в подпапках
Video - поиск во всех папках с именем 'Video'
*\Video - поиск во всех папках с именем 'Video'
*\Video\* - поиск во всех папках с именем 'Video' и в подпапках
Внимание! Если вы добавили папки в список "разрешенных", то только в этих папках и будет осуществлен поиск файлов.
При использовании фильтра папок помните, что полный путь имеет вид: \\computer_name\resource_name\folder_1\...\foler_n. Т.е. если хотите искать только на диске C: компьютеров, то нужно C$ записать в фильтр ресурсов, а локальный путь на диске уже в фильтр папок. Если по ошибке записать имя ресурса C$ в фильтр папок или имена папок в фильтр ресурсов, ничего не найдется.
Вкладка 7: Предпросмотр
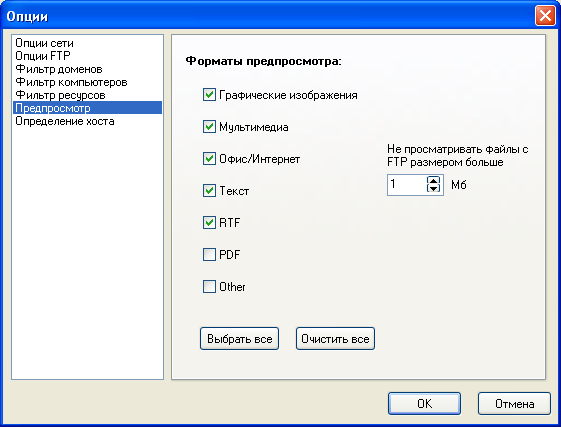
Выберите форматы файлов, которые будут отображаться в окне предпросмотра (если он включен).
Задайте максимальный размер файла, который будут загружаться с FTP-серверов для предпросмотра, в поле Не просматривать файлы с FTP размером больше. Если файл будет больше указанного размера, то он не будет загружен.
Вкладка 8: Определение хоста
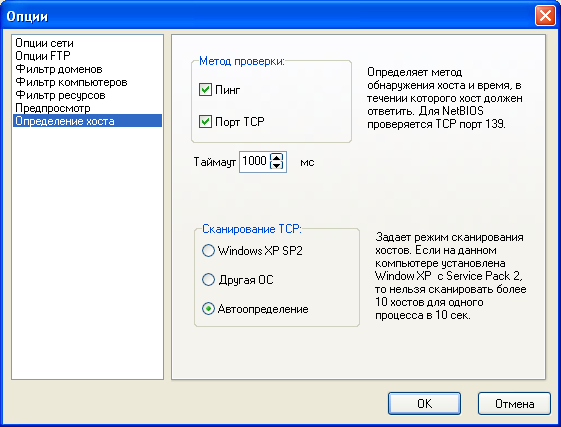
Задайте настройки для сканирования IP-адресов. Эти настройки влияют как на поиск FTP-серверов, так и на сканирование сети с помощью IP-адресов.
Выберите метод проверки (один или оба варианта) для предварительного обнаружения компьютера в сети. Для этой цели используется Пинг (ICMP-эхо) и TCP-соединение к порту 139. Без проверок, программа будет сканировать сеть очень медленно, тратя минуты на тестирование каждого IP-адреса.
Пинг
В течение этой проверки, программа посылает пакет данных, созданных в соответствии с протоколом ICMP, на IP-адрес. Если получен ответ, проверка считается пройденной. В противном случае, программа запускает проверку TCP порта (если она выбрана).
TCP-порт 139
В течение этой проверки, программа пытается подсоединиться к TCP-порту 139 (служба доступа к сетевым ресурсам по протоколу NetBios). Если соединение прошло успешно – проверка считается выполненной и программа пытается получить список ресурсов. Если порт 139 не отвечает, программа считает что по данному IP-адресу компьютера нет (нет сервиса NetBios).
Последнее время компьютеры часто защищены брандмауэром. Пингование таких хостов может не работать (если ICMP протокол блокируется брандмауэром). В таких случаях, необходимо использовать проверку TCP-соединением на выбранный порт хоста. Не забывайте, что для проведения таких проверок может потребоваться разрешить программе создавать исходящие соединения к TCP-порту 139 в брандмауэре на вашем компьютере.
Задайте таймаут для предварительной проверки. 500-1000 мс вполне достаточно для современных локальных сетей.
Добавьте IP-адреса (поддерживаются диапазоны IP-адресов) для поиска компьютеров.
Предупреждение! Microsoft Windows XP with Service Pack 2 замедляет сканирование IP-адресов (методом подсоединения к TCP-порту, но не влияет на ICMP пинг) для всех программ. Установите опцию "сканирование IP-адресов" для правильного сканирования в вашей ОС:
а. Windows XP SP2, Vista - программа сканирует медленно (не более 10 адресов за 10 секунд), но получает корректные результаты под Windows XP SP2 и Vista.б. Другая ОС - программа сканирует без задержек. Если вы используете Windows XP SP2 или Vista, результаты поиска могут быть не корректны (сканер может пропустить некоторые хосты).
с. Автоопределение - программа пытается определить вашу ОС и выбрать соответствующий метод сканирования автоматически (рекомендуемая установка).
Вкладка 9 (только в версии Pro): Web-сервер
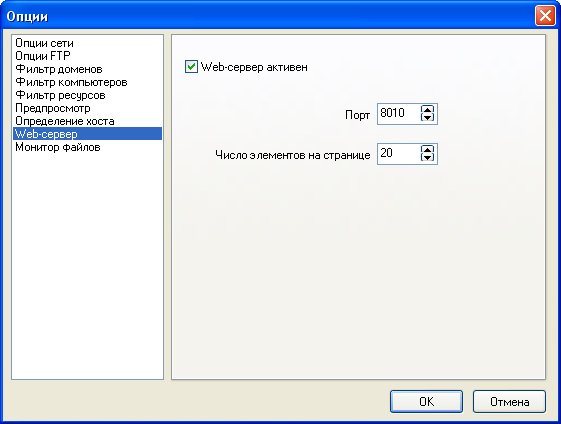
На этой вкладке можно произвести настройки встроенного веб-сервера. Галочка Web-сервер активен включает веб-сервер на заданном TCP-порту (по умолчанию порт 8010). Другие участники сети при этом могут в своих веб-браузерах открывать URL "http://ваш_адрес:порт" и производить поиск файлов в базе программы. Настройка Число элементов на странице позволяет задать количество файлов, выдаваемое на одной странице результатов поиска.
Прочитать подробнее о web-поиске.
Вкладка 10 (только в версии Pro): Монитор файлов
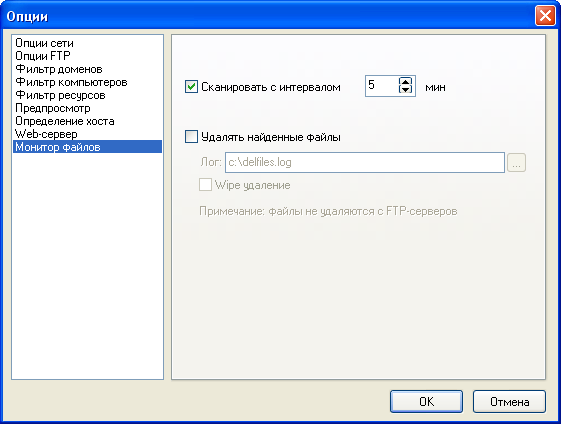
Монитор файлов позволяет производить периодический поиск файлов в сети автоматически, а также удалять найденные файлы, если есть такая необходимость. Опция Сканировать с интервалом включает периодический поиск и задает интервал до следующего сканирования сети после окончания предыдущего. Не стоит указывать короткий интервал, т.к. это вызовет повышенную нагрузку на сеть, ваш компьютер, и компьютеры участников сети. Таким образом, при осуществлении поиска через веб-интерфейс, можно всегда иметь свежую информацию в базе файлов.
Включение опции Удалять найденные файлы приведет к удалению всех (!) найденных в результате поиска файлов. Это позволяет производить чистку временных файлов на компьютерах, а также удаление нежелательного контента в сети. Информация об удаленных файлах также заносится в текстовый лог-файл, путь к которому задается в настройке Лог. Чтобы удаленные файлы нельзя было восстановить, включите опцию Wipe удаление.
Внимание! Чтобы не потерять важную информацию и не нарушить работу компьютеров сети, очень аккуратно пользуйтесь функцией удаления файлов.
Прочитать подробнее об удалении файлов.
Скачайте бесплатную 30-дневную версию программы поиска файлов в сети прямо сейчас и попробуйте!