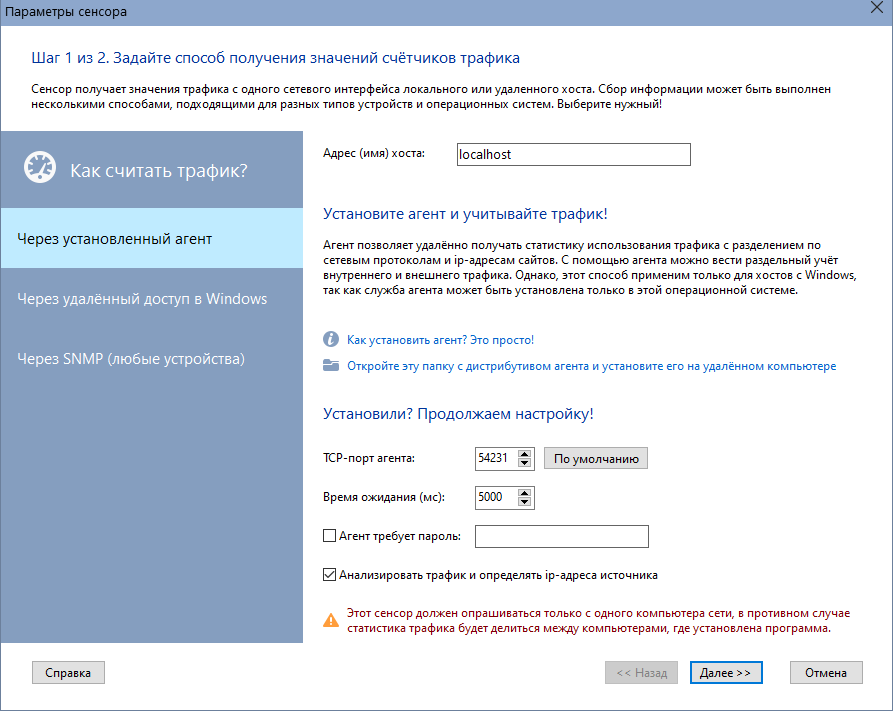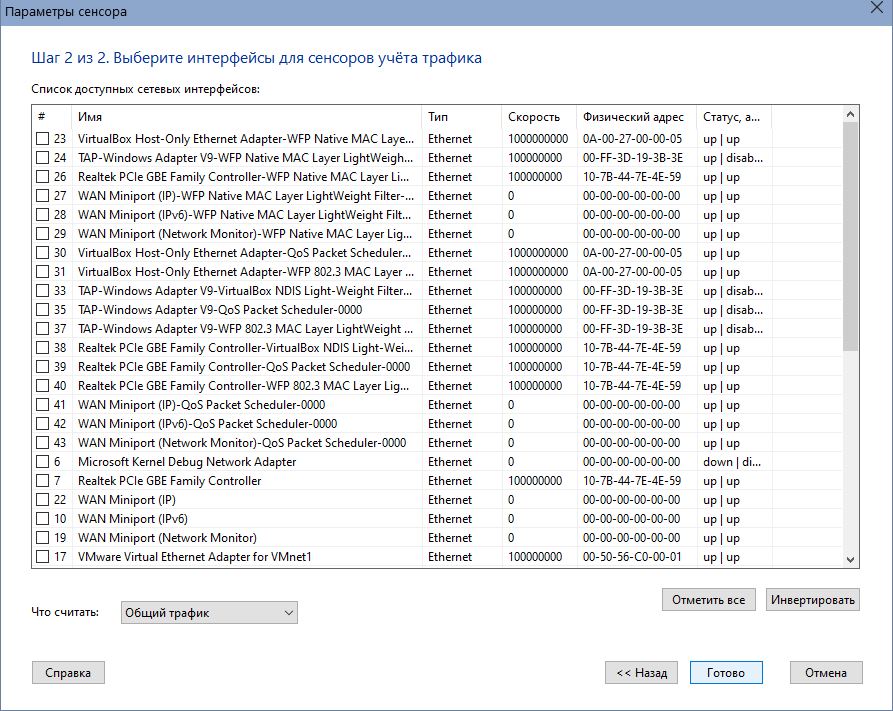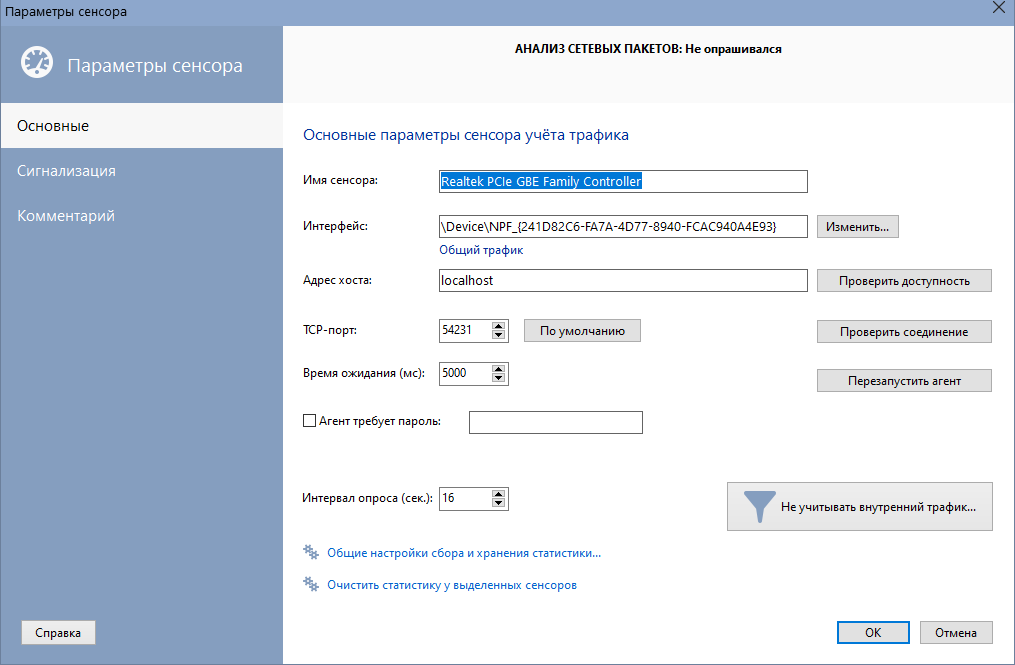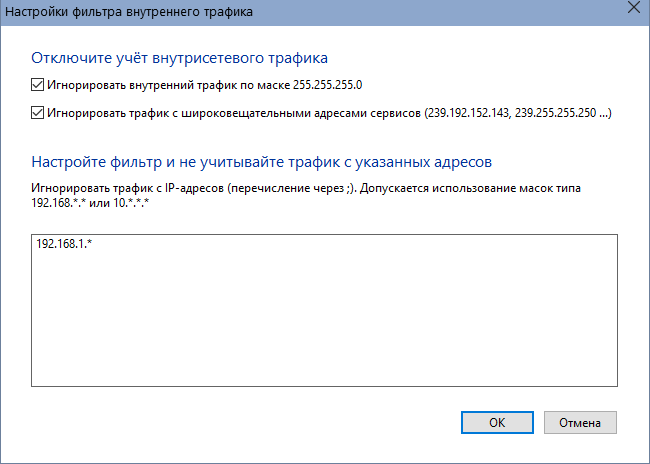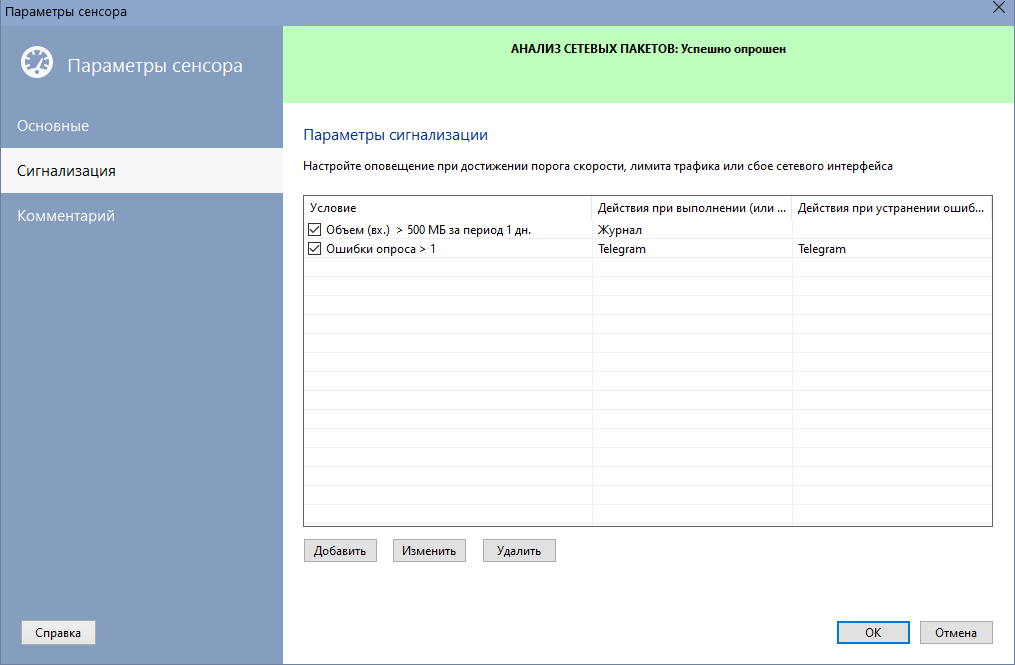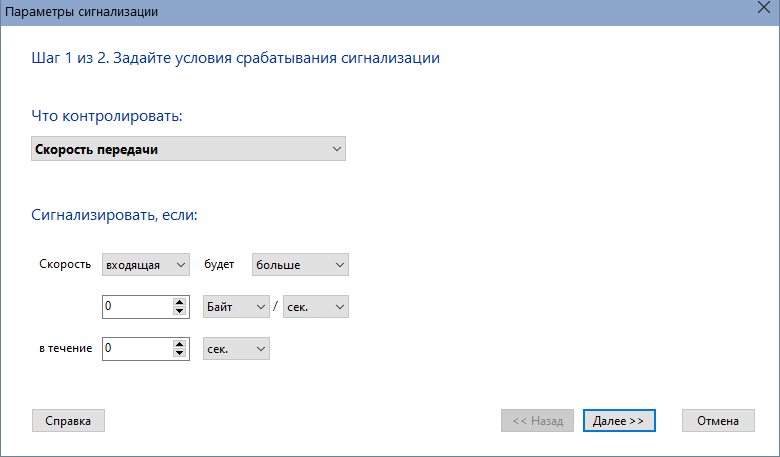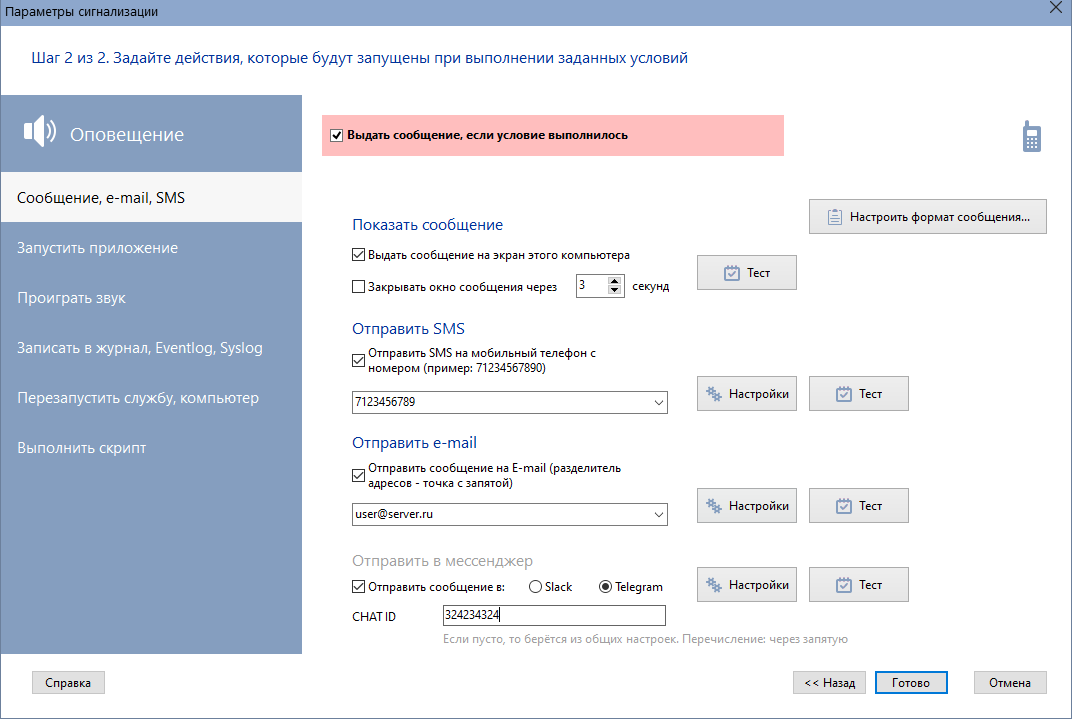![]() Настройка фильтрации внутреннего трафика
Настройка фильтрации внутреннего трафика
![]() Настройка условий сигнализации и действий
Настройка условий сигнализации и действий
![]() Включение и отключение сенсора
Включение и отключение сенсора
![]() Изменение интервала опроса сенсора
Изменение интервала опроса сенсора
![]() Изменение наименования и описания сенсора
Изменение наименования и описания сенсора
Для добавления нового сенсора учета трафика необходимо выполнить следующие действия:
1. Выделить в списке мониторинга хост. Выбрать пункт главного меню Сенсоры | Добавить сенсор;
2. На экране появится окно Мастера настройки параметров сенсора.
На первой странице (после страницы приветствия) необходимо указать тип сенсора и задать его параметры.
После задания параметров сенсора на этой странице нужно нажать кнопку Далее >>;
3. Мастер, используя заданные на предыдущей странице параметры, пытается получить список доступных сетевых интерфейсов и отображает их. Необходимо отметить галочками интерфейсы, которые будут добавлены в список. В поле Тип данных можно задать, какой тип информации будет собирать сенсор. Это может быть:
- Общий трафик - количество байт, принятых и отправленных через определенный интерфейс;
- Unicast-пакеты - количество направленных пакетов, принятых и отправленных интерфейсом;
- NonUnicast-пакеты - количество ненаправленных пакетов, принятых и отправленных интерфейсом;
- Пакеты с ошибками - количество принятых и отправленных пакетов, содержащих ошибки;
- Discard-пакеты - количество входящих и исходящих забракованных пакетов.
При выборе сразу нескольких интерфейсов будет создано соответствующее количество сенсоров. Каждый сенсор может учитывать трафик только с одного интерфейса.
Для завершения процедуры добавления сенсоров необходимо нажать кнопку Готово. Новые сенсоры с заданными параметрами будут помещены в список мониторинга. Сохранение параметров сенсоров происходит автоматически.
Для изменения параметров сенсора необходимо выполнить следующие действия:
1. Выделить в списке мониторинга узел сенсора;
2. Вызвать контекстное меню, выбрать пункт Изменить сенсор;
3. На экране появится окно Свойства сенсора;
4. На вкладке Общие можно изменить:
- Имя сенсора, которое будет отображаться в дереве;
- Изменить параметры сенсора, которые были заданы при его создании. Для каждого типа сенсора задаются соответствующие параметры.
- Изменить сетевой интерфейс, мониторинг которого будет выполнять сенсор. При нажатии кнопки Изменить... появляется окно Мастера настройки параметров сенсора. Следует нажать кнопку Далее >> для перехода к списку доступных интерфейсов. Если при этом возникает ошибка получения списка сенсоров, следует закрыть окно Мастера и изменить параметры сенсора (адрес хоста, порт, пароли и т.д.).
- Задать интервал опроса сенсора - времени, в течение которого сенсор не будет опрашиваться. Установка значения интервала меньше 5-10 секунд может повлиять на увеличение загрузки процессора, значение более 2 минут может сказаться на точности определения скорости передачи информации. Оптимальным значением интервала является 30-60 секунд.
5. На вкладке Сигнализация задать условия, при которых могут быть выполнены определенные действия. Подробнее об этом можно прочитать в разделе Настройка условий сигнализации и действий.
6. На вкладке Комментарий можно задать произвольный комментарий для сенсора, который может быть автоматически подставлен в сообщение сигнализации с помощью специального ключа.
7. Для сохранения изменений нужно нажать кнопку ОК.
Параметры сенсора автоматически сохраняются в файл и сразу вступают в силу.
![]() Настройка фильтрации внутреннего трафика
Настройка фильтрации внутреннего трафика
Программа может не учитывать ваш локальный, внутрисетевой трафик. Для этого необходимо в сенсоре Анализ сетевых пакетов включить фильтр внутреннего трафика. Сделать это можно двумя способами:
1. При создании сенсора Анализ сетевых пакетов на последнем шаге мастера Параметры сенсора нажмите кнопку Не учитывать внутренний трафик.
2. Выделите сенсор, выберите пункт меню Изменить сенсор. Нажмите кнопку Не учитывать внутренний трафик.
После этого вы увидите диалоговое окно:
Установите галочку Игнорировать внутренний трафик по маске... или задайте список IP-адресов, с которых не нужно учитывать трафик. Вы можете использовать маску * для указания диапазонов IP-адресов.
![]() Настройка условий сигнализации и действий
Настройка условий сигнализации и действий
Программа позволяет настроить выполнение ряда действий при выполнении определенных условий, таких как:
- превышение или падение скорости передачи данных через сетевой интерфейс;
- превышение лимита объема принятой и переданной информации;
- обнаружение ошибок и сбоев в работе сетевого интерфейса.
Для задания условий срабатывания сигнализации и настройки действий при таких случаях необходимо:
1. Выделить в списке мониторинга узел сенсора;
2. Вызвать контекстное меню, выбрать пункт Установить сигнализацию;
3. В появившемся окне Свойства сенсора перейти на вкладку Сигнализация и нажать кнопку Добавить;
4. На первом шаге необходимо задать условие срабатывания сигнализации. Возможны следующие варианты:
- Когда скорость входящей или исходящей передачи данных будет больше / меньше / равна / не равна заданному пороговому значению в течение установленного времени. К примеру, если скорость передачи данных за последние 10 минут опроса сенсора не будет падать меньше 100 Кбайт/сек. - сработает сигнализация и будет отправлено уведомление.
- Когда объем принятой или переданной информации за установленный период будет больше / меньше / равен / не равен пороговому значению. К примеру, если объем скачанной информации за месяц превысит значение в 20 Гб, может быть выдано уведомление. В отличие от первого варианта, анализируются все результаты опроса, учитывая перезапуск службы программы. Однако, следует учесть, что точность определения объема за длительные периоды сильно зависит от того, как часто служба программы не была запущена, т.к. статистика в эти моменты не собирается.
- Когда заданное количество последних опросов завершилось с ошибкой. Этот способ позволяет отслеживать сбои в работе сетевого интерфейса и вовремя оповещать администратора о них. При обнаружении ошибка программа может записать ее расшифровку в журнал или отправить по почте. Однако, не все ошибки могут свидетельствовать о сбое самого интерфейса. Это может быть сбой в работе SNMP-агента, WMI или удаленного агента. Последнее сообщение сенсора позволяет быстро установить причину неудачного опроса.
5. На втором шаге нужно задать действия, которые будут выполнены при срабатывании сигнализации. В программе существует деление на "красную" и "зеленую" сигнализацию. В случаях с объемом и скоростью можно настроить только "красную" сигнализацию - те действия, которые будут запущены при выполнении заданных условий.
В случае с ошибками опроса доступны для настройки и "красная" и "зеленая" сигнализации. Действия "красной" сигнализации будут выполнены в случае обнаружения ошибок опроса, действия "зеленой" - когда ошибки перестанут обнаруживаться. Таким образом, администратор может быть уведомлен не только о сбое в работе интерфейса, но и о восстановлении его работы после сбоя.
Программа позволяет задать следующие действия:
- Сообщение
Выдает сообщение с настраиваемым текстом:
- На экран локального компьютера. Можно указать интервал времени, по истечении которого сообщение закроется автоматически;
- Как SMS на мобильный телефон с заданным номером в формате <код страны><номер_телефона> (например: 79021235566). Подробнее читайте в разделе Отправка SMS из программы;
- Как E-mail на указанные адреса. Настройки адреса отправителя, SMTP-сервера и др. описаны здесь. Поддерживается SMTP-авторизация перед отправкой. При задании нескольких адресов их необходимо разделять точкой с запятой.
- Отправить в мессенджеры Slack и Telegram. Для работы этого типа оповещения необходима предварительная настройка. Доступна отправка сразу в несколько чатов (каналов), если перечислить их в поле через запятую.
- Запуск приложения
Запускает внешнее приложение с параметрами (если необходимо). Если в качестве приложения указать команду net (только в WINDOWS NT, XP, 2000, 2003), а в параметрах - send <имя компьютера> <текст сообщения>, то вы можете, работая на удаленной машине, получать сообщения от машины, где работает программа;
- Звуковое оповещение
Проигрывает файл звукозаписи (WAV), имя которого задается;
- Журнал
Записывает строку сообщения (текст настраивается) в журнал:
- Журнал программы, имя файла которого можно задать в настройках (по умолчанию - BMAlerts.log, в личной папке пользователя <диск>:\Documents and Settings\All Users\Application Data\10-Strike\Bandwidth Monitor\Logs\). На этой же вкладке можно сразу же просмотреть уже созданный журнал;
- Журнал событий Windows (EventLog). Тип записи (уведомление, ошибка, предупреждение...) задается в соответствующем поле. Вызвать журнал событий можно через нажатие кнопки Просмотреть журнал.
- Перезапуск компьютера или службы
Позволяет осуществлять запуск / останов / перезапуск заданной службы контролируемого компьютера, перезагрузку / завершение работы / включение контролируемого компьютера. Для задания службы необходимо нажать кнопку '<<' , выбрать из списка требуемую службу. Если пользователь, под которым работает программа, не имеет прав администратора на контролируемом компьютере, то для успешного выполнения операций со службами и питанием компьютера необходимо задать имя и пароль этого пользователя с достаточными полномочиями. Для задания имени и пароля необходимо включить параметр Нужна авторизация и заполнить поля Логин и Пароль.
- Выполнить скрипт
Позволяет выполнить скрипт на языке VBScript или JScript. Код скрипта можно создать в любом текстовом редакторе и загрузить путем нажатия кнопки Загрузить. Необходимо указать основную функцию скрипта в соответствующем поле. Можно протестировать работу скрипта, нажав кнопку Тест.После установки всех необходимых параметров можно проверить работу сигнализации, нажав кнопку Тест возле соответствующего типа оповещения. Для завершения процедуры добавления необходимо нажать кнопку Готово. Новое условие сигнализации с заданными параметрами и действиями будет помещено в список условий для выбранного сенсора. Для окончательного сохранения списка условий нужно нажать кнопку OK в окне Свойства сенсора.
Для удаления сенсора необходимо выполнить следующие действия:
1. Выделить в списке мониторинга узел сенсора;
2. Вызвать контекстное меню, выбрать пункт Удалить сенсор ;
Выбранный сенсор удаляется из списка мониторинга.
![]() Включение и отключение сенсора
Включение и отключение сенсора
Чтобы на время отключить сенсор, не удаляя его, необходимо выполнить следующие действия:
1. Выделить в списке мониторинга узел сенсора;
2. Вызвать контекстное меню, выбрать пункт Отключить сенсор;
Отключенный сенсор помечается серым значком.
Для включения сенсора необходимо выполнить следующие действия:
1. Выделить в списке мониторинга узел сенсора;
2. Вызвать контекстное меню, выбрать пункт Включить сенсор;
Включенный сенсор выделяется прежним цветом (соответствующим предыдущему статусу) и начинает опрашиваться.
![]() Изменение интервала опроса сенсора
Изменение интервала опроса сенсора
Изменение интервала опроса сенсора описано тут.
![]() Изменение наименования и описания сенсора
Изменение наименования и описания сенсора
При добавлении нового сенсора в качестве его имени выступает название сетевого интерфейса, которое часто бывает длинным и труднопонятным. Можно изменить имя сенсора и задать для него описание. Эти параметры можно использовать в сообщении сигнализации, подставляя соответствующие ключи.
Изменение имени и описания сенсора описано тут.
Для того чтобы запустить опрос сенсора принудительно, не дожидаясь, когда до нее дойдет очередь в процессе мониторинга, нужно выполнить действия:
1. Выделить в списке мониторинга узел сенсора;
2. Вызвать контекстное меню, выбрать пункт Опросить принудительно.
Запуск опроса стартует незамедлительно.
Программа учёта трафика работает в среде Windows XP/Vista/7/8.1/10/11, Server 2003/2008/2012/2016/2019/2022. Вы можете скачать и попробовать 30-дневную пробную версию бесплатно.