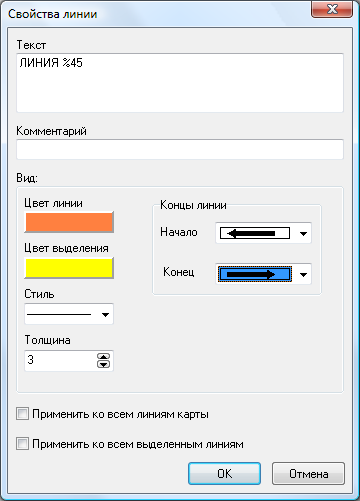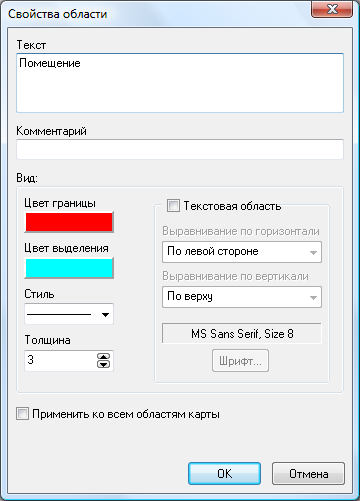Рисование линий и областей
![]() Для полноты восприятия модели сети можно добавить на карту линии, имитирующие каналы связи (кабели). Причем, разные типы кабелей можно задавать соответствующими условными обозначениями (пунктир, точка-пунктир и т.д.) и цветом. Для перехода в режим рисования линий нужно выбрать пункт главного меню Правка | Линии | Режим добавления и изменения (продублирован в контекстном меню карты). Курсор при этом изменит свой вид на "крестик". Далее выберите на карте место, откуда вы хотите начать линию, нажмите левую кнопку мыши и, не отпуская ее, ведите курсор к конечной точке. Отпустите кнопку. На карту будет добавлена новая линия (цвет по умолчанию - красный).
Для полноты восприятия модели сети можно добавить на карту линии, имитирующие каналы связи (кабели). Причем, разные типы кабелей можно задавать соответствующими условными обозначениями (пунктир, точка-пунктир и т.д.) и цветом. Для перехода в режим рисования линий нужно выбрать пункт главного меню Правка | Линии | Режим добавления и изменения (продублирован в контекстном меню карты). Курсор при этом изменит свой вид на "крестик". Далее выберите на карте место, откуда вы хотите начать линию, нажмите левую кнопку мыши и, не отпуская ее, ведите курсор к конечной точке. Отпустите кнопку. На карту будет добавлена новая линия (цвет по умолчанию - красный).
![]() Можно растянуть или переместить линию.
Можно растянуть или переместить линию.
![]() Если начать новую линию близко от конца уже существующей, то ближайший конец новой будет привязан к этому концу. Таким образом, можно рисовать ломаные линии.
Если начать новую линию близко от конца уже существующей, то ближайший конец новой будет привязан к этому концу. Таким образом, можно рисовать ломаные линии.
![]() Если необходимо нарисовать вертикальную или горизонтальную линию, то нужно рисовать ее, держа нажатой клавишу SHIFT.
Если необходимо нарисовать вертикальную или горизонтальную линию, то нужно рисовать ее, держа нажатой клавишу SHIFT.
![]() Для добавления узла на линию нужно кликнуть по ней мышью, держа нажатой клавишу CTRL.
Для добавления узла на линию нужно кликнуть по ней мышью, держа нажатой клавишу CTRL.
![]() Чтобы подтянуть объект (значок) к указателю мыши, сократив тем самым длину линии, необходимо, удерживая нажатой клавишу CTRL, выполнить двойной щелчок мышью на этой линии. Этот же результат можно получить, выбрав пункт контекстного меню линии Линии | Подтянуть устройство к указателю мыши.
Чтобы подтянуть объект (значок) к указателю мыши, сократив тем самым длину линии, необходимо, удерживая нажатой клавишу CTRL, выполнить двойной щелчок мышью на этой линии. Этот же результат можно получить, выбрав пункт контекстного меню линии Линии | Подтянуть устройство к указателю мыши.
![]() Изменить цвет и стиль линии можно путем открытия диалога Свойства линии (рис. 1) и выбора соответствующих параметров.
Изменить цвет и стиль линии можно путем открытия диалога Свойства линии (рис. 1) и выбора соответствующих параметров.
![]() Можно задать подпись к линии (поле Заголовок). В подписи можно, например, указать пропускную способность канала связи (10/100 Mbit). Подпись будет располагаться под тем же углом, что и линия и также будет перемещаться вместе с ней.
Можно задать подпись к линии (поле Заголовок). В подписи можно, например, указать пропускную способность канала связи (10/100 Mbit). Подпись будет располагаться под тем же углом, что и линия и также будет перемещаться вместе с ней.
![]() Чтобы наглядно показать направление трафика, воспользуйтесь возможностью программы рисования стрелок на концах линий. Выберите желаемые окончания линий в поле Концы линий.
Чтобы наглядно показать направление трафика, воспользуйтесь возможностью программы рисования стрелок на концах линий. Выберите желаемые окончания линий в поле Концы линий.
Рис. 1. Окно Свойства линии.
![]() Закончив рисование, выйдите из режима добавления линий, вызвав тот же пункт меню (Правка | Линии | Режим добавления и изменения) или нажав клавишу ESC.
Закончив рисование, выйдите из режима добавления линий, вызвав тот же пункт меню (Правка | Линии | Режим добавления и изменения) или нажав клавишу ESC.
![]() При прохождении указателя мыши над линиями появляется всплывающая подсказка с информацией, указанной в поле Комментарий.
При прохождении указателя мыши над линиями появляется всплывающая подсказка с информацией, указанной в поле Комментарий.
![]() При необходимости, можно изменить уже существующие линии и удалить лишние (Правка | Линии | Изменить/Удалить).
При необходимости, можно изменить уже существующие линии и удалить лишние (Правка | Линии | Изменить/Удалить).
![]() Вы можете объединить несколько устройств на карте, нарисовав вокруг них область и подписав ее. Этим самым вам предоставляется возможность создания плана помещения (или здания) с указанием номеров комнат и отделов.
Вы можете объединить несколько устройств на карте, нарисовав вокруг них область и подписав ее. Этим самым вам предоставляется возможность создания плана помещения (или здания) с указанием номеров комнат и отделов.
![]() Для перехода в режим добавления областей необходимо выбрать пункт главного меню Правка | Области | Режим добавления и изменения. При этом курсор примет вид "крестика". Далее, нужно выбрать точку начала рисования области, нажать левую кнопку мыши и, удерживая ее, вести указатель к точке конца области. При отпускании кнопки мыши на экране появляется окно (рис. 2) с параметрами области (цвет границ, цвет выделения, подпись, комментарий). Задав их, нажмите кнопку ОК - на карте появится новая область. Не выходя из этого режима можно с помощью мыши переместить и изменить размер созданной области.
Для перехода в режим добавления областей необходимо выбрать пункт главного меню Правка | Области | Режим добавления и изменения. При этом курсор примет вид "крестика". Далее, нужно выбрать точку начала рисования области, нажать левую кнопку мыши и, удерживая ее, вести указатель к точке конца области. При отпускании кнопки мыши на экране появляется окно (рис. 2) с параметрами области (цвет границ, цвет выделения, подпись, комментарий). Задав их, нажмите кнопку ОК - на карте появится новая область. Не выходя из этого режима можно с помощью мыши переместить и изменить размер созданной области.
![]() Для перехода в обычный режим необходимо вновь выбрать пункт главного меню Правка | Область | Режим добавления и изменения или нажать клавишу ESC.
Для перехода в обычный режим необходимо вновь выбрать пункт главного меню Правка | Область | Режим добавления и изменения или нажать клавишу ESC.
![]() При прохождении указателя мыши над областями появляется всплывающая подсказка с информацией, указанной при создании области в поле Комментарий.
При прохождении указателя мыши над областями появляется всплывающая подсказка с информацией, указанной при создании области в поле Комментарий.
![]() Чтобы создать область, в которой текст был бы выровнен по какой-либо стороне, и была возможность настройки шрифта, то установите галочку Текстовая область. Если есть необходимость поместить на карту текст без стандартного обрамления области, выберите в списке Стиль последний пункт меню без линии.
Чтобы создать область, в которой текст был бы выровнен по какой-либо стороне, и была возможность настройки шрифта, то установите галочку Текстовая область. Если есть необходимость поместить на карту текст без стандартного обрамления области, выберите в списке Стиль последний пункт меню без линии.
Рис. 2. Окно Свойства области.
![]() При необходимости можно изменить уже существующие области и удалить лишние (Правка | Область | Изменить/Удалить).
При необходимости можно изменить уже существующие области и удалить лишние (Правка | Область | Изменить/Удалить).
![]() При сохранении карты в файл введенные области сохраняются вместе с остальной информацией об объектах.
При сохранении карты в файл введенные области сохраняются вместе с остальной информацией об объектах.
![]() Прочитайте раздел "Горячие" клавиши, чтобы узнать про все доступные в программе приемы рисования линий и областей.
Прочитайте раздел "Горячие" клавиши, чтобы узнать про все доступные в программе приемы рисования линий и областей.
Скачайте бесплатную 30-дневную версию прямо сейчас и попробуйте!