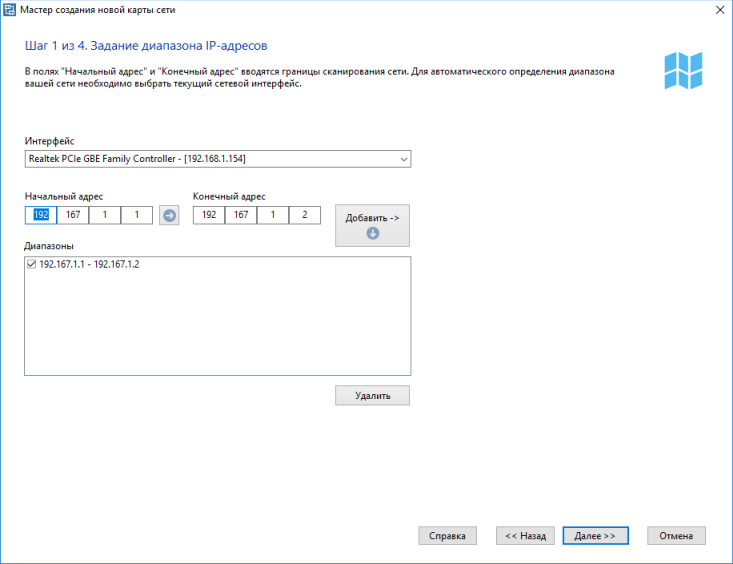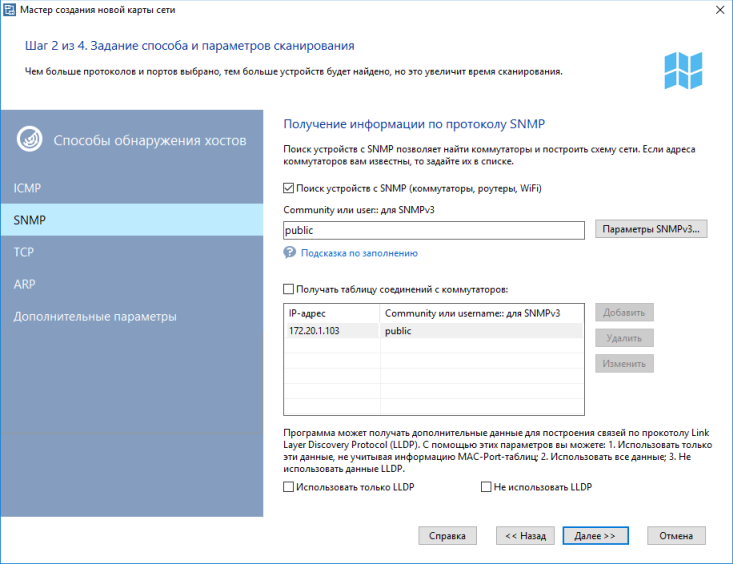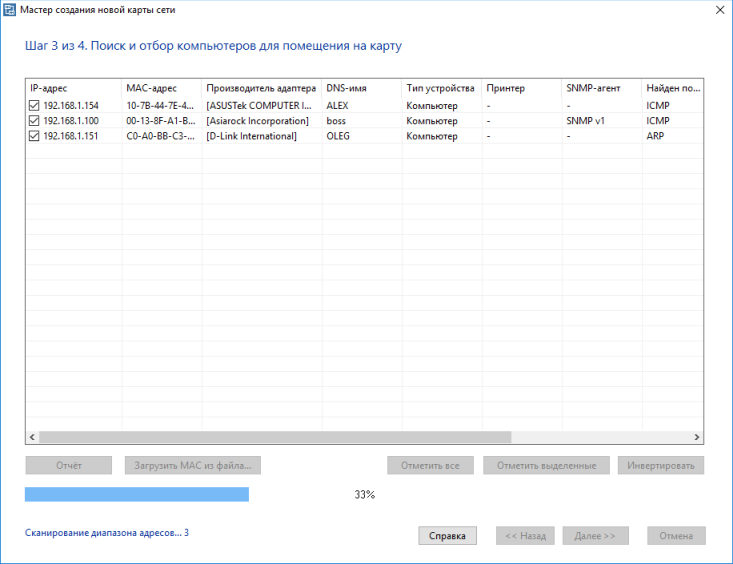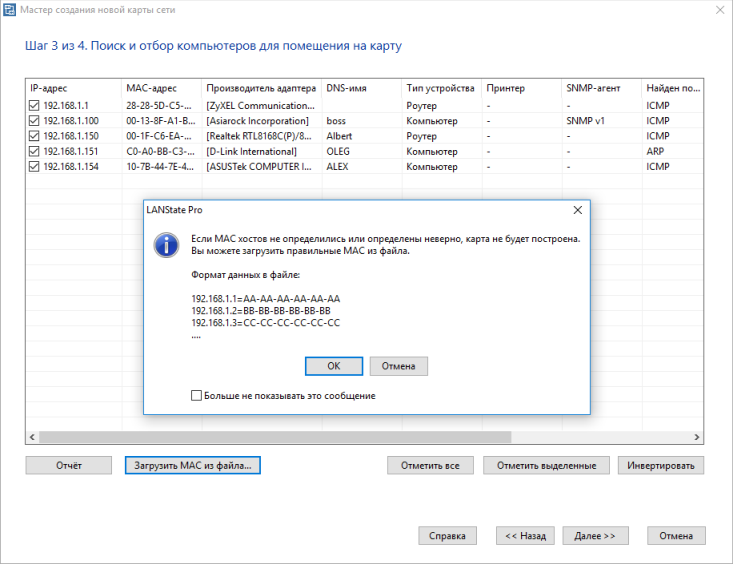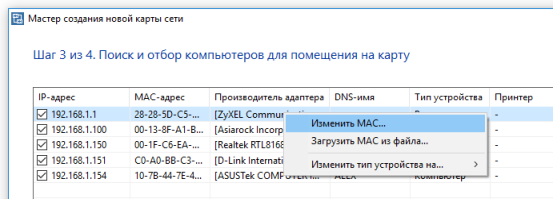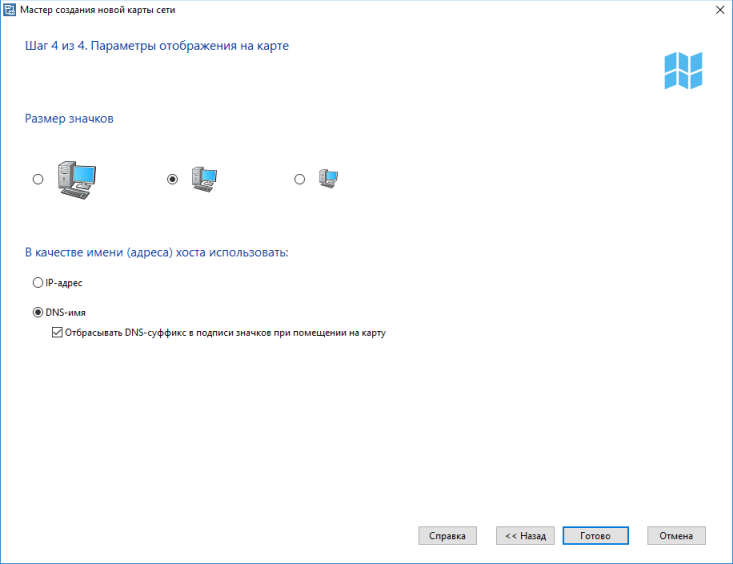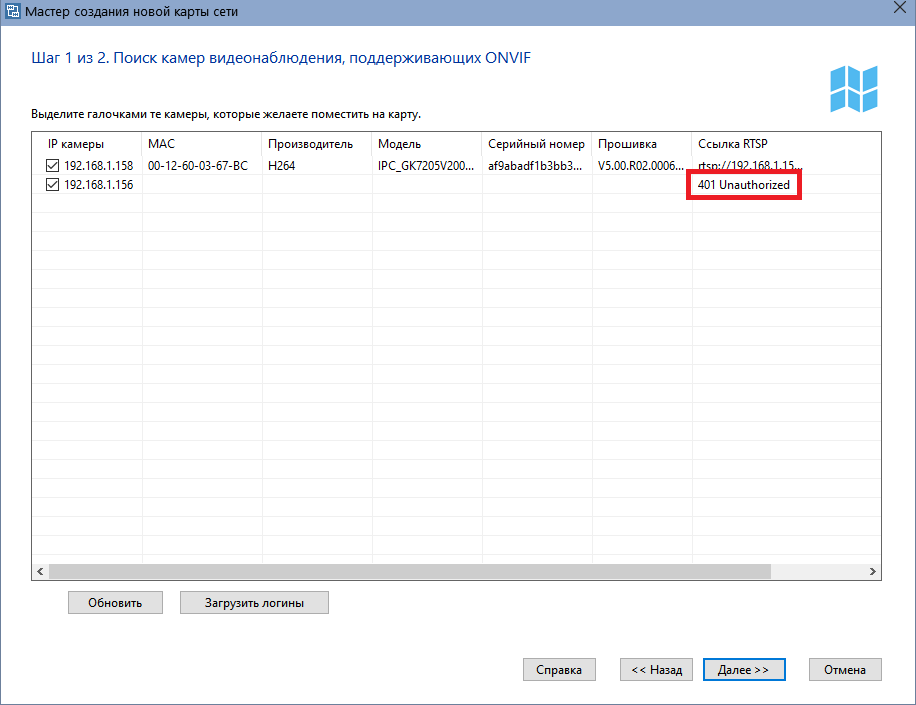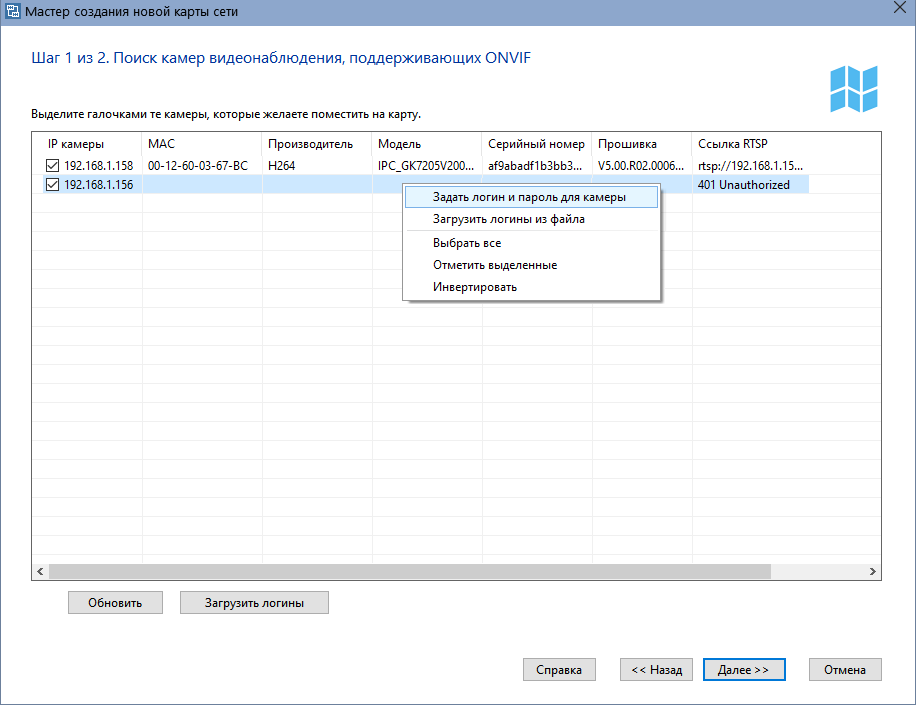Мастер создания карты сети
![]() Мастер позволяет сканировать сеть, находить активное сетевое оборудование, автоматически соединять значки хостов линиями, определять тип устройств. Для поиска сетевых устройств Мастер использует два основных способа сканирования сети:
Мастер позволяет сканировать сеть, находить активное сетевое оборудование, автоматически соединять значки хостов линиями, определять тип устройств. Для поиска сетевых устройств Мастер использует два основных способа сканирования сети:
- 1) Сканирование диапазона IP-адресов
Данный способ позволяет обнаружить максимальное количество устройств, обладает следующими преимуществами:- высокая скорость сканирования диапазона (~16 адресов/сек., диапазон из 1300 адресов сканируется за 1 мин 20 сек);
- позволяет определять различные виды устройств: принтеры (локальные и сетевые), коммутаторы, хабы, сервера, сервера баз данных, роутеры, WiFi точки доступа и т.д;
- применяет сразу несколько эффективных способов поиска устройств в сети (ICMP-пинг, сканирование списка TCP-портов, ARP-запросы);
- позволяет получать информацию из устройств по SNMP (коммутаторы, принтеры, WiFi и т.д.);
- позволяет автоматически построить карту сети, нарисовав схематические линии по полученной из коммутаторов информации;
- автоматически получает много другой информации о найденных хостах (IP, MAC-адреса, производителя сетевого адаптера, DNS-имя, тип ОС, подключенные принтеры, описания);
- позволяет сканировать сразу несколько диапазонов IP-адресов;
- при помещении на карту найденных после сканирования устройств им автоматически назначаются специфические проверки.
Если у вас большая коммутируемая сеть, то рекомендуется использовать этот способ сканирования.
- 2) Импорт из сетевого окружения
Данный способ работает несколько быстрее, но не все устройства могут быть найдены. Кроме этого, используя этот способ, программа не сможет автоматически построить схему сети. Однако, она автоматически разобьет найденные компьютеры по группам, исходя из принадлежности этих компьютеров к разным рабочим группам или доменам.
- Поиск камер видеонаблюдения по ONVIF
С помощью этой функции можно обнаружить все доступные в локальной сети камеры видеонаблюдения, которые поддерживают технологию ONVIF (Open Network Video Interface Forum) и протокол WS-Discovery. Программа позволяет получить о камерах базовую информацию: модель, производитель, серийный номер, версию прошивки и ссылку RTSP, которую можно использовать для получения видеопотока в сторонних приложениях.
![]() Импорт из сетевого окружения не вызывает затруднений. Следует детально рассмотреть сканирование диапазона IP-адресов. На первом шаге задаются диапазоны сканирования. В полях Начальный адрес и Конечный адрес вводятся границы сканирования сети. Для автоматического определения диапазона возможных адресов вашей сети необходимо выбрать текущий сетевой интерфейс. После заполнения полей адреса необходимо нажать кнопку Добавить ->, после чего выбранный диапазон занесется в список сканируемых диапазонов. Удалить диапазон из списка можно нажатием соответствующей кнопки. Для того чтобы диапазоны в списке были просканированы, необходимо выделить их галочкой.
Импорт из сетевого окружения не вызывает затруднений. Следует детально рассмотреть сканирование диапазона IP-адресов. На первом шаге задаются диапазоны сканирования. В полях Начальный адрес и Конечный адрес вводятся границы сканирования сети. Для автоматического определения диапазона возможных адресов вашей сети необходимо выбрать текущий сетевой интерфейс. После заполнения полей адреса необходимо нажать кнопку Добавить ->, после чего выбранный диапазон занесется в список сканируемых диапазонов. Удалить диапазон из списка можно нажатием соответствующей кнопки. Для того чтобы диапазоны в списке были просканированы, необходимо выделить их галочкой.
![]() На втором шаге задаются способ и параметры сканирования. Мастер использует 3 способа поиска устройств в сети:
На втором шаге задаются способ и параметры сканирования. Мастер использует 3 способа поиска устройств в сети:
- ICMP-пинг;
- сканирование списка TCP-портов;
(прочитайте раздел Системные ограничения TCP/IP, влияющие на работу программы для понимания ограничений этого способа сканирования) - ARP-запрос.
![]() Для ICMP-пинга можно задать кол-во отсылаемых пакетов. Для сканирования TCP-портов необходимо задать список портов, по которым устройства могут быть найдены в сети. Самыми распространенными открытыми портами в сетях Microsoft являются 139 (NetBIOS), 21 (FTP), 80 (HTTP). При выборе метода сканирования портов необходимо учитывать, что ваши действия в большинстве случаев могут расцениваться брандмауэрами как атака и повлечь за собой соответствующие последствия. ARP-запросы заключаются в попытке определения MAC-адреса по его IP. Если MAC адрес может быть получен, Мастер помещает данный IP в список результатов поиска.
Для ICMP-пинга можно задать кол-во отсылаемых пакетов. Для сканирования TCP-портов необходимо задать список портов, по которым устройства могут быть найдены в сети. Самыми распространенными открытыми портами в сетях Microsoft являются 139 (NetBIOS), 21 (FTP), 80 (HTTP). При выборе метода сканирования портов необходимо учитывать, что ваши действия в большинстве случаев могут расцениваться брандмауэрами как атака и повлечь за собой соответствующие последствия. ARP-запросы заключаются в попытке определения MAC-адреса по его IP. Если MAC адрес может быть получен, Мастер помещает данный IP в список результатов поиска.
![]() Для всех способов сканирования необходимо задать Время ожидания ответа - время, в течении которого Мастер будет ждать ответ от сканируемого хоста.
Для всех способов сканирования необходимо задать Время ожидания ответа - время, в течении которого Мастер будет ждать ответ от сканируемого хоста.
![]() Если в вашей сети есть серверы печати или сетевые принтеры, можно задать их поиск. Функция также может найти локально-подключенные к компьютерам принтеры.
Если в вашей сети есть серверы печати или сетевые принтеры, можно задать их поиск. Функция также может найти локально-подключенные к компьютерам принтеры.
![]() Мастер может автоматически найти все сервера, сервера БД в сети, получить другую полезную информацию о найденных компьютерах (тип ОС, комментарий и т.д.). Для этого необходимо выбрать опцию Получать доп. информацию через NetBIOS. Функция будет работать только в том случае, если протокол NetBIOS разрешен политикой безопасности на вашем компьютере и компьютерах вашей сети.
Мастер может автоматически найти все сервера, сервера БД в сети, получить другую полезную информацию о найденных компьютерах (тип ОС, комментарий и т.д.). Для этого необходимо выбрать опцию Получать доп. информацию через NetBIOS. Функция будет работать только в том случае, если протокол NetBIOS разрешен политикой безопасности на вашем компьютере и компьютерах вашей сети.
![]() Для обнаружения IP-камер в сети используйте параметр Искать камеры наблюдения по RTSP (на камерах должен быть включен протокол RTSP).
Для обнаружения IP-камер в сети используйте параметр Искать камеры наблюдения по RTSP (на камерах должен быть включен протокол RTSP).
![]() Если в вашей сети есть устройства, на которых активен SNMP-агент, то Мастер проинформирует вас об этом, отобразит описание этих устройств. Наличие активного SNMP-агента помогает Мастеру определять более широкий спектр типов устройств. Так, например, по полученной по SNMP информации Мастер может идентифицировать коммутаторы (switch), хабы, роутеры, принтеры, WiFi точки доступа, радиороутеры и т.д. К тому же, по полученной от найденных коммутаторов информации Мастер может автоматически построить схему соединений устройств в сети, нанеся при этом условные линии на карту. При поиске устройств с активным SNMP-агентом Мастер пытается подключиться к очередному адресу, используя заданные имена сообществ (Community). Эти имена могут быть перечислены через запятую в поле Community strings. Наиболее распространенными задаваемыми по умолчанию именами сообществ являются: public, private, rmon. Если вы уверенны, что на ваших устройствах заданы другие имена, необходимо указать их в списке.
Если в вашей сети есть устройства, на которых активен SNMP-агент, то Мастер проинформирует вас об этом, отобразит описание этих устройств. Наличие активного SNMP-агента помогает Мастеру определять более широкий спектр типов устройств. Так, например, по полученной по SNMP информации Мастер может идентифицировать коммутаторы (switch), хабы, роутеры, принтеры, WiFi точки доступа, радиороутеры и т.д. К тому же, по полученной от найденных коммутаторов информации Мастер может автоматически построить схему соединений устройств в сети, нанеся при этом условные линии на карту. При поиске устройств с активным SNMP-агентом Мастер пытается подключиться к очередному адресу, используя заданные имена сообществ (Community). Эти имена могут быть перечислены через запятую в поле Community strings. Наиболее распространенными задаваемыми по умолчанию именами сообществ являются: public, private, rmon. Если вы уверенны, что на ваших устройствах заданы другие имена, необходимо указать их в списке.
Существует возможность получения таблиц MAC-адресов из всех VLAN коммутатора CISCO при построении карты сети. Для этого просто укажите в поле Community все номера VLAN через имя community и знак @. Например: public@1,public@2,public@100. Программа поочередно опросит таблицы всех указанных VLAN. Это относится только к коммутаторам CISCO.
Проверки по умолчанию
При добавлении найденных хостов в список мониторинга программа может автоматически назначить им проверку доступности и производительности. Выберите в настройках программы типы этих проверок. Для мониторинга производительности необходим доступ к WMI хостов. Задайте для этого логины и пароли, включите проверку доступности WMI.
![]() Если вы точно знаете IP-адреса коммутаторов в сети и имена их сообществ (Community), то можете до начала сканирования задать их в списке и включить параметр Получать таблицу соединений с коммутаторов. Это дает больше гарантий того, что связи между устройствами будут нарисованы. Если не включить этот параметр, то программа попытается получить информацию о связях (соединениях) только с найденных в процессе сканирования коммутаторов.
Если вы точно знаете IP-адреса коммутаторов в сети и имена их сообществ (Community), то можете до начала сканирования задать их в списке и включить параметр Получать таблицу соединений с коммутаторов. Это дает больше гарантий того, что связи между устройствами будут нарисованы. Если не включить этот параметр, то программа попытается получить информацию о связях (соединениях) только с найденных в процессе сканирования коммутаторов.
![]() После задания всех параметров Мастер переходит непосредственно к сканированию сети. Найденные в процессе сканирования хосты помещаются в список результатов. Существует возможность изменения типа найденного устройства прямо из окна результатов. Для этого необходимо выделить требуемую запись (допускается множественный выбор) и вызвать контекстное меню. В этом меню необходимо выбрать устанавливаемый тип устройства.
После задания всех параметров Мастер переходит непосредственно к сканированию сети. Найденные в процессе сканирования хосты помещаются в список результатов. Существует возможность изменения типа найденного устройства прямо из окна результатов. Для этого необходимо выделить требуемую запись (допускается множественный выбор) и вызвать контекстное меню. В этом меню необходимо выбрать устанавливаемый тип устройства.
Для того чтобы поместить на карту не все найденные устройства, предлагается отметить желаемые устройства галочками. Кнопки Отметить все, Выделенные, Инвертировать помогают проводить множественный выбор устройств. Можно оперативно выгрузить всю полученную информацию в CSV-файл. При этом в отчет будут помещены и параметры сканирования сети. Для выгрузки информации необходимо нажать кнопку Отчет.
![]() MAC-адрес хоста является ключевым параметром, который участвует в построении карты сети со связями между хостами и коммутаторами. Бывают ситуации, когда вместо реального MAC хоста определяется MAC маршрутизатора, за которым эти хосты находятся. В этом случае нет никакого другого способа определить настоящие MAC хостов удалённо и нужно задать их вручную.
MAC-адрес хоста является ключевым параметром, который участвует в построении карты сети со связями между хостами и коммутаторами. Бывают ситуации, когда вместо реального MAC хоста определяется MAC маршрутизатора, за которым эти хосты находятся. В этом случае нет никакого другого способа определить настоящие MAC хостов удалённо и нужно задать их вручную.
Для этого можно загрузить их списком из текстового файла, либо изменить по одному.
![]() На последнем шаге Мастер предлагает задать имя файла, в который будет сохранена новая созданная карта. Перед помещением найденных устройств на карту можно задать дополнительные параметры.
На последнем шаге Мастер предлагает задать имя файла, в который будет сохранена новая созданная карта. Перед помещением найденных устройств на карту можно задать дополнительные параметры.
![]() Отбрасывать DNS-суффикс в подписи значков при помещении на карту. В качестве подписи к значкам Мастер старается использовать определенные DNS-имена устройств. Часто такие имена имеют т.н. суффикс, например: mary.dep1.orgname.com. При выборе данного параметра подпись к значку будет mary.
Отбрасывать DNS-суффикс в подписи значков при помещении на карту. В качестве подписи к значкам Мастер старается использовать определенные DNS-имена устройств. Часто такие имена имеют т.н. суффикс, например: mary.dep1.orgname.com. При выборе данного параметра подпись к значку будет mary.
![]() Можно указать, что использовать в качестве имени (адреса) хоста IP-адрес устройства или его DNS-имя. Для сетей с динамическим распределением IP-адресов необходимо выбрать DNS-имя, т.к. этот атрибут в данном случае будет постоянным. В сетях со статическими IP-адресами можно указать в качестве имени IP-адрес устройства.
Можно указать, что использовать в качестве имени (адреса) хоста IP-адрес устройства или его DNS-имя. Для сетей с динамическим распределением IP-адресов необходимо выбрать DNS-имя, т.к. этот атрибут в данном случае будет постоянным. В сетях со статическими IP-адресами можно указать в качестве имени IP-адрес устройства.
![]() После нажатия кнопки Готово создается новая карта, на нее помещаются значки найденных устройств, по возможности, строятся соединительные линии, устройствам назначаются специфические проверки. После этого карта автоматически сохраняется в заданный файл и становится готовой к использованию. При необходимости можно доработать ее и опять сохранить изменения в файл.
После нажатия кнопки Готово создается новая карта, на нее помещаются значки найденных устройств, по возможности, строятся соединительные линии, устройствам назначаются специфические проверки. После этого карта автоматически сохраняется в заданный файл и становится готовой к использованию. При необходимости можно доработать ее и опять сохранить изменения в файл.
Не построилась карта со связями - что делать? >>
Поиск камер с ONVIF
С помощью этой функции можно обнаружить все доступные в локальной сети камеры видеонаблюдения, которые поддерживают технологию ONVIF (Open Network Video Interface Forum) и протокол WS-Discovery. Программа позволяет получить о камерах базовую информацию: модель, производитель, серийный номер, версию прошивки и ссылку RTSP, которую можно использовать для получения видеопотока в сторонних приложениях.
Некоторые камеры требуют авторизацию при подключении к ним по ONVIF. Для этого в программе предусмотрено как адресное задание логина и пароля для каждой камеры, так и пакетная загрузка данных для авторизации. Камеры, которые требуют авторизацию, в списке найденных устройств сообщают об этом сообщением в поле Ссылка RTSP: 401 Unauthorized
Если таких камер в списке не много, можно задать для каждой из них логин и пароль.
После этого нужно пересканировать сеть, нажав кнопку Обновить в этом же окне.
В случае, если большинство найденных камер требует авторизацию, можно подготовить текстовый файл с логинами и паролями и загрузить его в программе. Формат записей в файле должен быть таким:
IP-адрес камеры=логин:пароль
Пример файла:
192.168.1.1=user1:password1
192.168.1.2=user2:password2
192.168.1.3=user3:password3
Откройте этот файл в программе, нажав кнопку Загрузить логины. В будущем программа запомнит путь к этому файлу и в следующий раз загрузит данные из него автоматически. Не забывайте актуализировать информацию в этом файле, если IP-адреса камер меняются.
Отмеченные галочками камеры помещаются в базу мониторинга и на активную карту (в версии Pro). Вы можете загрузить в качестве подложки схему здания или помещения и разнести значки по нужным позициям. Полученная во время сканирования информация о камерах записывается в поле комментария и отображается во всплывающей подсказке значка.
Скачайте бесплатную 30-дневную версию прямо сейчас и попробуйте!