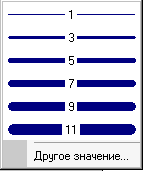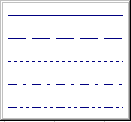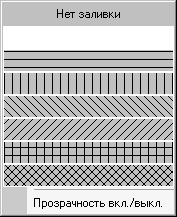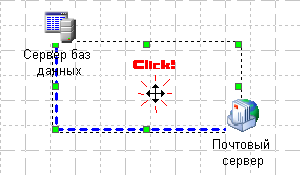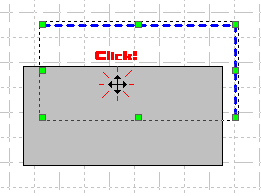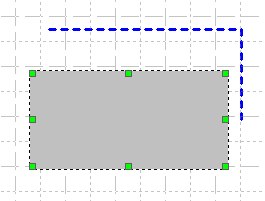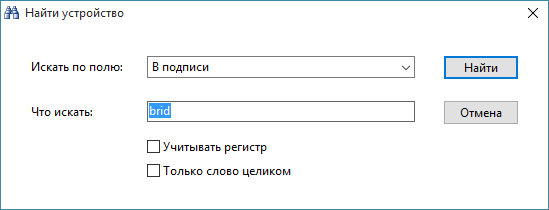![]() Изменение цвета, типа, заливки
Изменение цвета, типа, заливки
![]() Копирование в буфер и вставка объектов
Копирование в буфер и вставка объектов
![]() Откат и повтор последних действий
Откат и повтор последних действий
![]() Изменение порядка расположения объектов
Изменение порядка расположения объектов
Чтобы добавить объект на схему, нужно выполнить действия:
1. Открыть нужный раздел объектов на панели объектов.
2. Выделить требуемый объект.
3. Перетащить объект на рабочую область.
Объект создается на карте в том же месте, куда он был перетащен.
Все действия по изменению параметров текста объектов доступны из панели инструментов.
Изменение текста
Для изменения текстовой части объекта необходимо выполнить действия:
1. Выделить объект на картe.
2. Двойным щелчком на объекте перейти в режим редактирования текста.
3. В открывшемся мини-редакторе сделать исправления.
4. Щелкнуть мышью на этом же объекте или на пустой рабочей области.
При исправлении текста можно переносить строки нажатием кнопки Enter. Границы редактора при этом изменяются автоматически.
Изменение шрифта текста
Для изменения шрифта нужно выполнить действия:
1. Выделить объект на карте.
2. На панели инструментов в списке
выбрать нужный шрифт.
При задании шрифта подписей диагональных линий следует учесть, что не все шрифты могут отображаться под углом.
Изменение размера шрифта
Для изменения размера шрифта нужно выполнить действия:
1. Выделить объект на карте.
2. На панели инструментов в списке
выбрать нужный размер шрифта.
Допускается ввод любого другого значения размера шрифта в это поле.
Изменение цвета текста
Для изменения цвета текста нужно выполнить действия:
1. Выделить объект на карте.
2. На панели инструментов в списке
выбрать нужный цвет.
Можно задать любой другой цвет, не присутствующий в списке. Для этого нужно выбрать в списке пункт Custom...
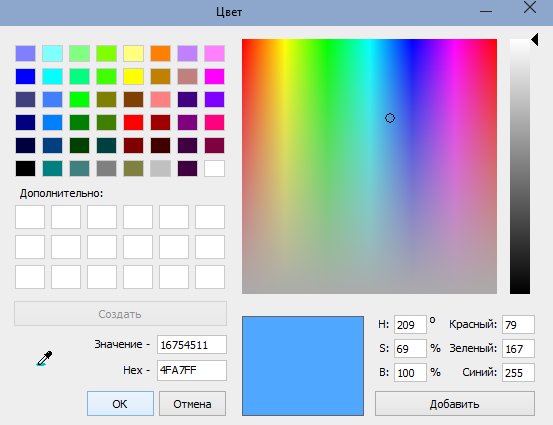
В диалоге выбора цвета выбрать желаемый цвет, нажать кнопку ОК.
Изменение стиля текста
Для изменения стиля шрифта нужно выполнить действия:
1. Выделить объект на карте.
2. На панели инструментов нажать кнопки
, соответственно желаемому стилю: B - жирный, I - наклонный, U - подчеркнутый. Возможны любые комбинации стилей.
Выравнивание текста
Текстовую часть объекта можно выровнять как по вертикали, так и по горизонтали. Для выравнивания текста нужно выполнить действия:
1. Выделить объект на карте.
2. На панели инструментов нажать одну из кнопок
для выравнивания по горизонтали и
для выравнивания по вертикали.
![]() Изменение цвета, типа, заливки
Изменение цвета, типа, заливки
Изменение толщины линии
Эта операция применима только к объектам типа Линия. Для задания толщины линии нужно выполнить действия:
1. Выделить объект-линию на карте.
2. Нажать кнопку
на панели инструментов в области стрелки.
3. Выбрать из появившегося меню требуемое значение.
Можно задать любое другое значение толщины линии, выбрав в этом меню пункт Другое значение и указав его в поле Значение.
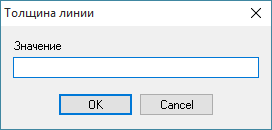
Изменение типа (стиля) линии
Эта операция применима только к объектам типа Линия. Для задания стиля линии нужно выполнить действия:
1. Выделить объект-линию на карте.
2. Нажать кнопку
на панели инструментов в области стрелки.
3. Выбрать из появившегося меню требуемый стиль.
Изменение способа заливки
Эта операция применима только к объектам типа Область. Для задания способа заливки нужно выполнить действия:
1. Выделить объект-область на карте.
2. Нажать кнопку
на панели инструментов в области стрелки.
3. Выбрать из появившегося меню требуемый способ заливки.
Область можно сделать полностью прозрачной, если выбрать пункт Нет заливки.
Чтобы область имела цвет и была прозрачной, нужно выбрать пункт меню Прозрачность вкл./выкл. Однако, следует учесть, что не с любым цветом область может быть прозрачной.
Изменение цвета заливки
Для изменения цвета заливки (цвета линии) нужно выполнить действия:
1. Выделить объект на карте.
2. На панели инструментов в списке
выбрать нужный цвет.
Можно задать любой другой цвет, не присутствующий в списке. Для этого нужно выбрать в списке пункт Custom...
Просмотреть или изменить все свойства объекта можно в одном диалоговом окне Свойства объекта. Для его вызова нужно выделить объект и выбрать пункт контекстного меню Свойства...
Программа позволяет соединять линиями только объекты типа Устройство. Существует 3 способа соединения устройств линиями.
Способ 1:
1. Включить специальный режим соединения устройств линиями, выбрав пункт главного или контекстного меню Режим соединения устройств. Программа при этом переводит редактор схемы в такой режим, при котором слой устройств становится заблокированным для перемещений и изменений размеров.
2. Переместить курсор на устройство, нажать левую кнопку мыши и, удерживая ее, вести курсор к другому устройству.
3. Отпустить кнопку для создания линии.
4. Для выхода из режима добавления связей вновь выберите пункт меню Режим соединения устройств.
Способ 2:
1. Поместить на схему объект-линию.
2. Выделить линию, подвести указатель мыши к одному из углов региона линии. Указатель должен изменить свой вид на
.
3. Захватить указателем мыши (зажать левую кнопку мыши) угол, при этом квадратик в нем должен изменить свой цвет на красный.
4. Переместить указатель мыши на объект-устройство и отпустить левую кнопку мыши.
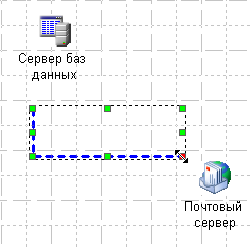
5. Проделать те же операции с противоположным углом региона линии, переместив указатель на другой объект.
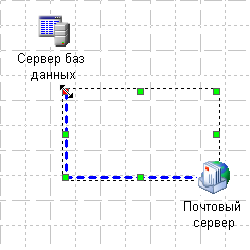
Способ 3:
1. Поместить на схему объект-линию.
2. Перетащить объекты на концы линии.
3. Щелкнуть мышью на регионе линии. Устройства соединены.
Для разрыва соединения двух объектов нужно просто перетащить саму линию в другое место.
Для перемещения объекта по рабочей области нужно выполнить действия:
1. Выделить один или несколько объектов (используя клавишу Shift для выделения нескольких или выделить область с объектами курсором).
2. Установить курсор на один из выделенных объектов, нажать левую кнопку мыши.
3. Удерживая левую кнопку мыши нажатой, переместить курсор в нужном направлении. Объекты перемещаются вместе с курсором.
4. Отпустить левую кнопку мыши.
Для того чтобы снять выделение с объектов, нужно щелкнуть курсором в пустую рабочую область.
Для более точного расположения объектов относительно разных сторон можно использовать функцию выравнивания. Доступно выравнивание по горизонтали (по левой, правой стороне, по центру, на равном расстоянии), по вертикали (по верху, низу и т.д.), таблицей с определенным расстоянием между рядами и колонками и по кругу. Выравнивание по кругу наиболее удобно для расположения устройств относительно их общего центра. Например, компьютеров вокруг коммутатора, хаба или сервера. Если радиус круга невелик, а устройств много, то можно расположить их в 2 круга - при этом можно избежать наложения значков друг на друга. Для выравнивания группы значков необходимо:
1. Выделить значки, которые будут выровнены. Используйте выделение с нажатой клавишей SHIFT.
2. На одном из выделенных значков вызвать контекстное меню и выбрать пункт Выровнять...
3. В диалоговом окне выбрать способ выравнивания.
4. Нажать кнопку ОК.
Программа позволяет произвольно изменять размеры у всех типов объектов. Для изменения размера объекта нужно выполнить действия:
1. Выделить объект.
2. Подвести курсор к одному из зеленых квадратиков рамки выделения объекта. Курсор изменит свой вид на стрелочки.
3. Удерживая нажатой левую кнопку мыши, переместить курсор в нужном направлении. Размер автоматически изменяется.
4. Отпустить левую кнопку мыши.
![]() Копирование в буфер и вставка объектов
Копирование в буфер и вставка объектов
Для копирования объектов в буфер для последующей вставки в этот же или другой документ "10-Страйк: Схема Сети" нужно выполнить действия:
1. Выделить объекты.
2. Вызвать контекстное меню выделенных объектов, выбрать пункт меню Копировать (или нажать Ctrl + C).
3. Вызвать контекстное меню на пустой рабочей области этого или другого открытого документа, выбрать пункт меню Вставить (или нажать Ctrl + V). Объект или группа объектов дублируются.
Для того чтобы исходный объект при вставке удалился (перенос объекта), нужно вместо пункта Копировать выбрать пункт Вырезать (или нажать Ctrl + X ).
Для копирования объекта или группы объектов в буфер для последующей вставки их в документ Microsoft Office или другого приложения нужно скопировать их в формате Windows Metafile. Для этого необходимо выполнить действия:
1. Выделить объекты.
2. Вызвать контекстное меню выделенных объектов, выбрать пункт меню Копировать как Windows Metafile.
3. Перейти в окно другого приложения и выполнить в нем вставку из буфера.
![]() Откат и повтор последних действий
Откат и повтор последних действий
Программа запоминает неограниченное число последних выполненных действий с объектами. Для отката назад последнего действия нужно выбрать пункт главного меню Правка | Отменить. Для повтора отмененного действия нужно выбрать пункт главного меню Правка | Повторить.
![]() Изменение порядка расположения объектов
Изменение порядка расположения объектов
Объекты на карте могут находится перекрывая друг друга. По умолчанию, при добавлении объекта типа Устройство он помещается на схему поверх остальных объектов. Однако, может возникнуть ситуация, когда будет необходимо изменить порядок расположения перекрывающихся объектов. Для этого нужно выполнить действия:
1. Выделить на карте объект, который нужно убрать с верхнего слоя.
2. Вызвать контекстное меню и выбрать пункт На задний план. Объект, находившейся до этого под ним, будет автоматически помещен наверх.
Аналогично можно переместить объект обратно - с заднего плана на передний, выделив его свободный от перекрытия край и выбрав пункт контекстного меню На передний план. Данные операции можно производить с несколькими объектами одновременно, выделив их по очереди с нажатой кнопкой Shift.
Можно быстро поменять местами два перекрывающихся объекта без вызова контекстного меню. Для этого нужно выполнить действия:
1. Одним щелком мыши выделить тот объект, который находится в данный момент сверху.
2. Второй щелчок по этому же объекту в месте его перекрытия с другим объектом переместит его на задний план.
<
Для поиска нужного объекта (области, устройства, линии) на схеме сети нужно выполнить действия:
1. Вызвать пункт главного меню Правка | Найти на карте...
2. В диалоге Поиск задать область поиска. Программа может искать заданный текст в подписи объекта, в имени и адресе хоста, в его описании.
3. В поле Что искать задать строку, по которой будет осуществляться поиск. Нажать кнопку ОК.
Найденные объекты будут выделены рамкой, при этом программа автоматически проскроллирует схему так, чтобы объекты оказались у ее видимой области. Используйте флаги Учитывать регистр и Только слово целиков для более точного поиска.
Для удаления объекта или группы объектов нужно выполнить действия:
1. Выделить объект или группу объектов.
2. Вызвать контекстное меню выделенных объектов и выбрать пункт Удалить или просто нажать кнопку Del на клавиатуре.
Для удобства работы с готовой картой (перемещение значков устройств, заполнение их свойств) можно закрепить слои линий и областей. Это поможет избежать нежелательного перемещения линий или областей, кроме того, значительно упростит операцию выделения групп устройств и их перемещение.
Для закрепления слоев линий или областей нужно выбрать пункт главного меню Правка | Закрепить слой линий или Правка | Закрепить слой областей. После этого линии и области не будут выделяться при нажатии на них мышью, их нельзя будет переместить или удалить.
Чтобы разблокировать слои, нужно вновь выбрать те же пункты меню.
Программа исследования топологии сети работает в среде Windows XP/Vista/7/8.1/10/11, Server 2003/2008/2012/2016/2019/2022. Вы можете скачать и попробовать 30-дневную пробную версию бесплатно.