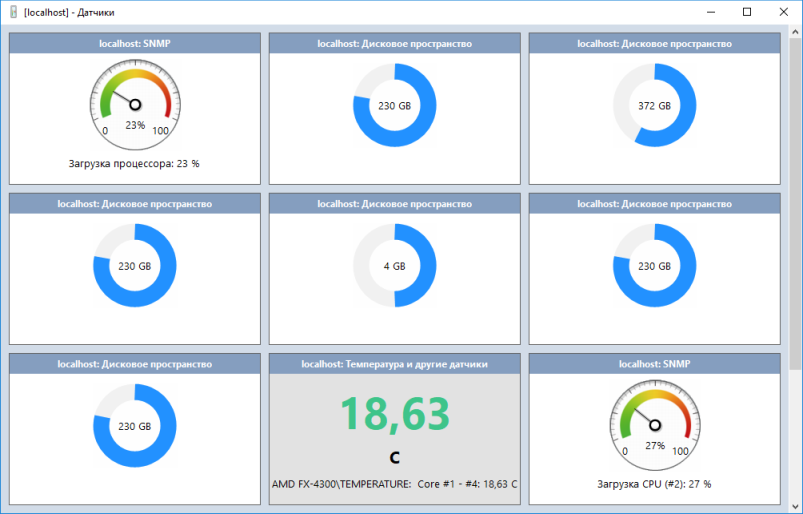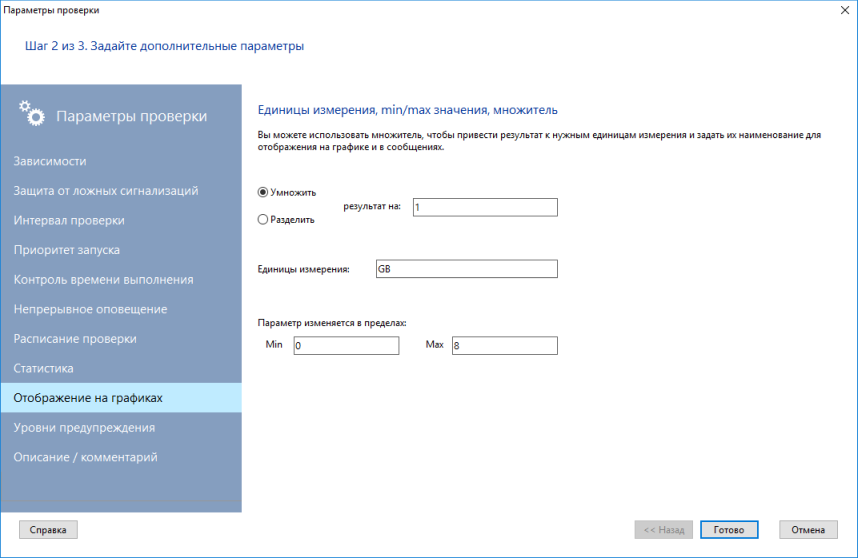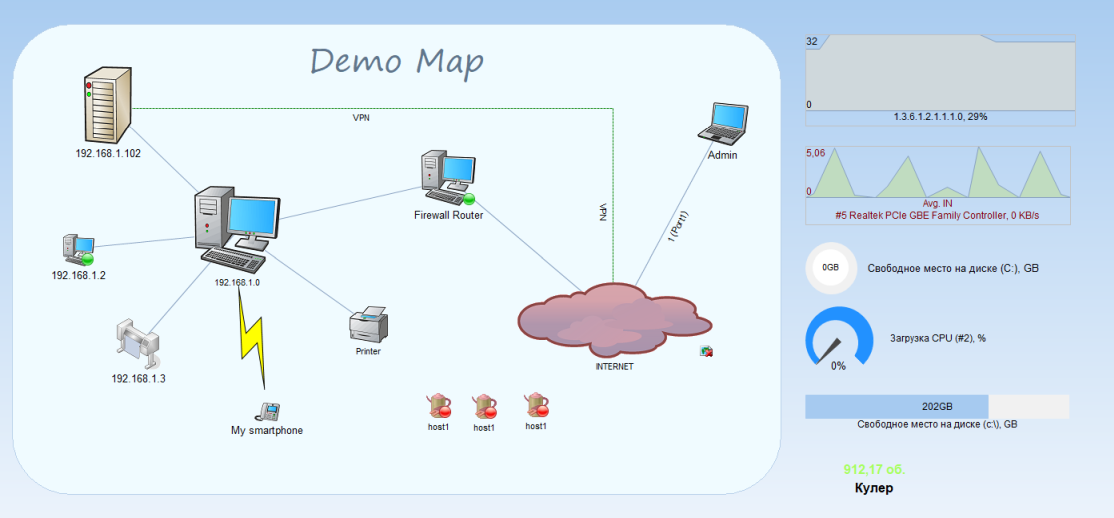Тел.: 8 (800) 505-01-57 пн-пт, 8-17 мск
Панель датчиков и индикаторов
Вы можете визуально наблюдать за изменением параметров мониторинга не только на графиках, но и через специальные виджеты — датчики, индикаторы и диаграммы. Они выведены на общую панель (dashboard), которая может быть размещена на отдельном мониторе — это окно не мешает работать с другими диалогами программы. Каждый датчик может отображать только один параметр мониторинга. Датчики создаются автоматически — по одному на проверку хоста, которая в процессе работы получает значение какого-либо параметра.
![]() Чтобы вывести на экран панель датчиков, выделите в дереве хост и выберите в его меню пункт Посмотреть датчики.
Чтобы вывести на экран панель датчиков, выделите в дереве хост и выберите в его меню пункт Посмотреть датчики.
![]() Для каждого хоста создаётся отдельное окно датчиков. Датчики создаются только для проверок, у которых есть параметр мониторинга. Другими словами, количество датчиков может не совпадать с количеством проверок хоста.
Для каждого хоста создаётся отдельное окно датчиков. Датчики создаются только для проверок, у которых есть параметр мониторинга. Другими словами, количество датчиков может не совпадать с количеством проверок хоста.
![]() Программа поддерживает несколько типов датчиков, в зависимости от типа параметра и заданных в проверке единиц измерения. Обычно тип устанавливается автоматически при создании проверки — программа знает, какой параметр как отображать.
Программа поддерживает несколько типов датчиков, в зависимости от типа параметра и заданных в проверке единиц измерения. Обычно тип устанавливается автоматически при создании проверки — программа знает, какой параметр как отображать.
Доступны следующие типы датчиков:
- Стрелочный индикатор

Используется для отображения параметров, которые измеряются в процентах от 0 до 100. К примеру, для загрузки процессора.
Для того, чтобы отобразить значение на таком датчике, необходимо задать границы его изменения в окне параметров проверки (раздел Отображение на графиках). В поле Параметр изменяется в пределах задайте 0 — 100.
- Круговая диаграмма
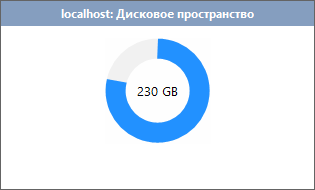
Используется только для отображения свободного или занятого дискового пространства в различных проверках. Для корректного отображения данных необходимо задать границы изменения этой переменной в окне параметров проверки (раздел Отображение на графиках). В поле Параметр изменяется в пределах задайте минимальный и максимальный объём диска.
- Вертикальная диаграмма
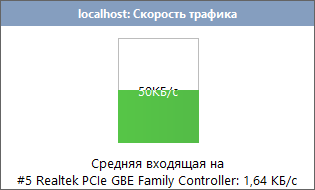
Такой вид датчика используется только для проверок, которые получают текущую скорость трафика на сетевом интерфейсе. Для корректного отображения данных необходимо задать границы изменения пропускной способности интерфейса в окне параметров проверки (раздел Отображение на графиках). В поле Параметр изменяется в пределах задайте 0 и максимально возможную скорость на этом интерфейсе.
- Числовой индикатор

Этот универсальный датчик используется для всех остальных параметров, которые нельзя подогнать под условия трёх предыдущих. Для этого датчика не обязательно задавать минимальное и максимальное значение. Однако, если это сделать, то цвет цифр будет меняться плавно от синего к красному, проходя через оттенки зелёного и жёлтого. Это свойство отлично подходит для вывода температурных показателей на экран. Просто задайте в окне параметров проверки (раздел Отображение на графиках) минимальную и максимальную температуру, и синий цвет цифр будет означать холод, а красный — перегрев.
- График
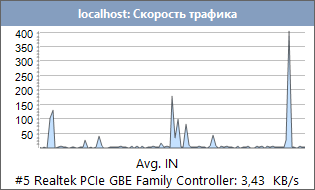
С помощью графика можно отобразить динамику изменения любого параметра, поставленного на мониторинг. Шкала значений мастабируется автоматически. График отображает данные за последний час.
![]() Чтобы значение параметра на датчике сопровождалось единицами измерения, нужно задать их в поле Единицы измерения в окне параметров проверки (шаг 2, раздел Отображение на графиках). Этот диалог можно вызвать из контекстного меню датчика.
Чтобы значение параметра на датчике сопровождалось единицами измерения, нужно задать их в поле Единицы измерения в окне параметров проверки (шаг 2, раздел Отображение на графиках). Этот диалог можно вызвать из контекстного меню датчика.
![]() Чтобы посмотреть динамику изменения отображаемого датчиком параметра, перейдите к его графику через контекстное меню.
Чтобы посмотреть динамику изменения отображаемого датчиком параметра, перейдите к его графику через контекстное меню.
![]() Подпись под датчиком задаётся в описании проверки (шаг 2, раздел Описание / комментарий). Вызвать этот диалог можно из контекстного меню датчика.
Подпись под датчиком задаётся в описании проверки (шаг 2, раздел Описание / комментарий). Вызвать этот диалог можно из контекстного меню датчика.
![]() Информация на датчиках обновляется раз в секунду. Но необходимо учитывать, как часто запускается проверка и получает новое значение параметра (см. Интервал проверки).
Информация на датчиках обновляется раз в секунду. Но необходимо учитывать, как часто запускается проверка и получает новое значение параметра (см. Интервал проверки).
![]() Датчики могут быть расположены любым удобным способом на панели. Для простоты их выравнивания программа привязывает их к сетке.
Датчики могут быть расположены любым удобным способом на панели. Для простоты их выравнивания программа привязывает их к сетке.
Отображение индикаторов на карте
![]() Описанные выше виджеты могут отображаться не только в отдельном окне датчиков, но и на карте, рядом со значками хостов. Это может быть полезно для отображения критических параметров на единой карте, выведенной на большой экран. Виджеты, отображаемые на карте, формируются на основе тех же параметров, что и виджеты в окне датчиков. Их тип (график, диаграмма) определяется исходя из настроек проверки в разделе Отображение на графиках (параметр Тип индикатора).
Описанные выше виджеты могут отображаться не только в отдельном окне датчиков, но и на карте, рядом со значками хостов. Это может быть полезно для отображения критических параметров на единой карте, выведенной на большой экран. Виджеты, отображаемые на карте, формируются на основе тех же параметров, что и виджеты в окне датчиков. Их тип (график, диаграмма) определяется исходя из настроек проверки в разделе Отображение на графиках (параметр Тип индикатора).
Для правильного отображения данных на виджете нужно также задать минимальное и максиамльное значение параметра мониторинга, если оно не было задано ранее. Сделать это можно в том же разделе настроек проверки Отображение на графиках.
![]() Добавляется виджет на карту так же легко, как область или линия:
Добавляется виджет на карту так же легко, как область или линия:
- Нажмите в главном меню окна карты кнопку Нарисовать и выберите в списке пунктов Добавить индикатор.
- Из предложенного списка проверок выберите одну, параметры который вы хотели бы вывести на карту, и нажмите ОК.
Если все необходимые параметры у этой проверки уже были заданы, через несколько секунд виджет отобразит данные.
![]() Виджеты можно свободно перемещать по карте и изменять их размер, как у обычной области. Кроме этого, виджеты можно скрывать/показывать в зависимости от результатов проверки.
Виджеты можно свободно перемещать по карте и изменять их размер, как у обычной области. Кроме этого, виджеты можно скрывать/показывать в зависимости от результатов проверки.
![]() Цвет графика, а так же цвет шрифта текста всех типов виджетов можно изменить через графические параметры области.
Цвет графика, а так же цвет шрифта текста всех типов виджетов можно изменить через графические параметры области.
Программа работает в среде Windows XP/Vista/7/8.1/10/11, Server 2003/2008/2012/2016/2019/2022. Вы можете скачать и попробовать 30-дневную пробную версию бесплатно.