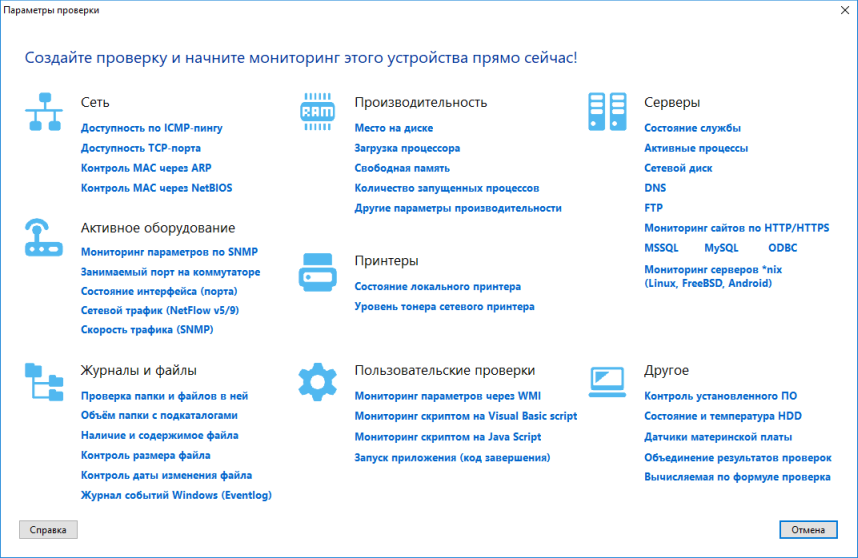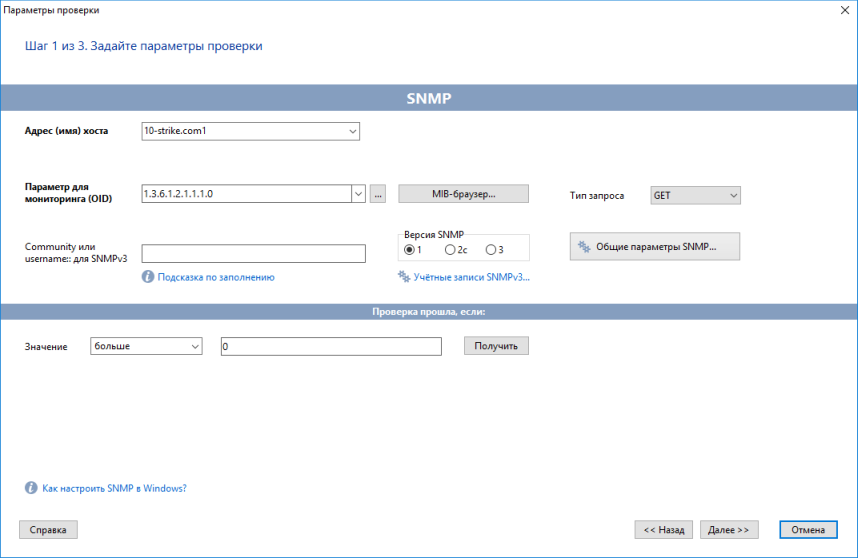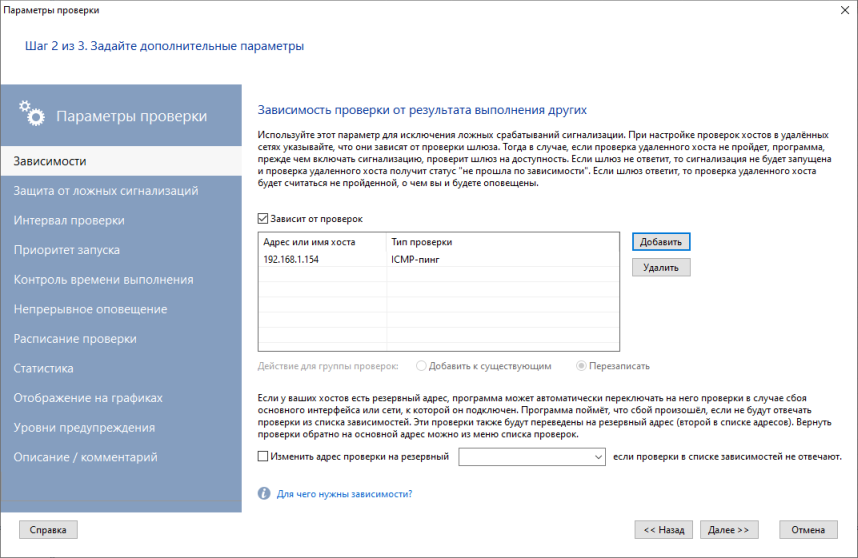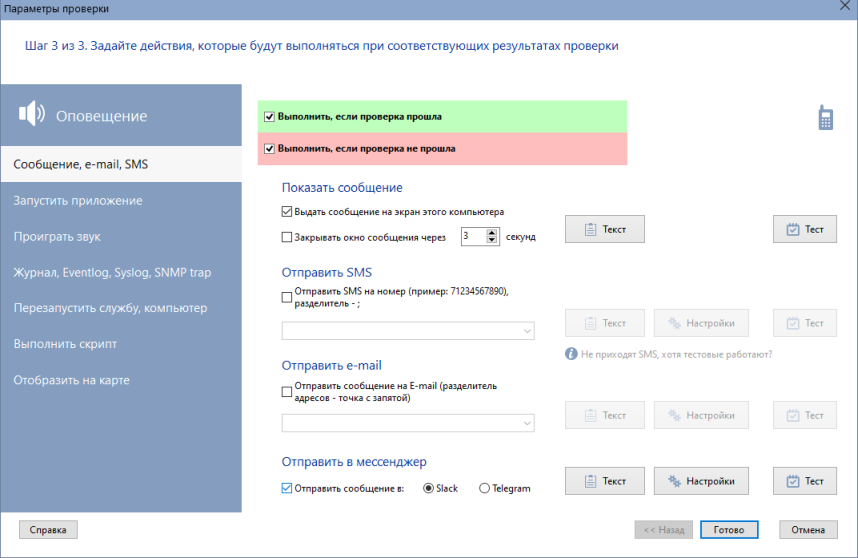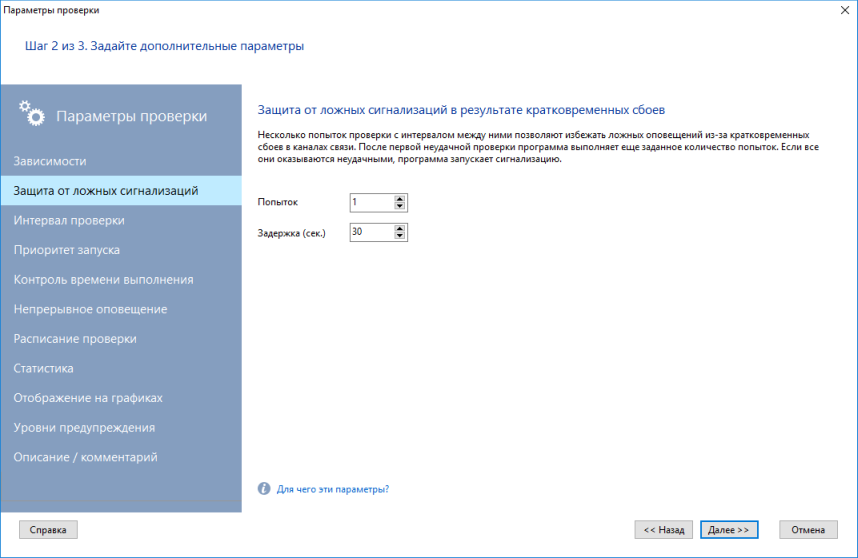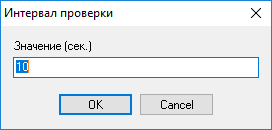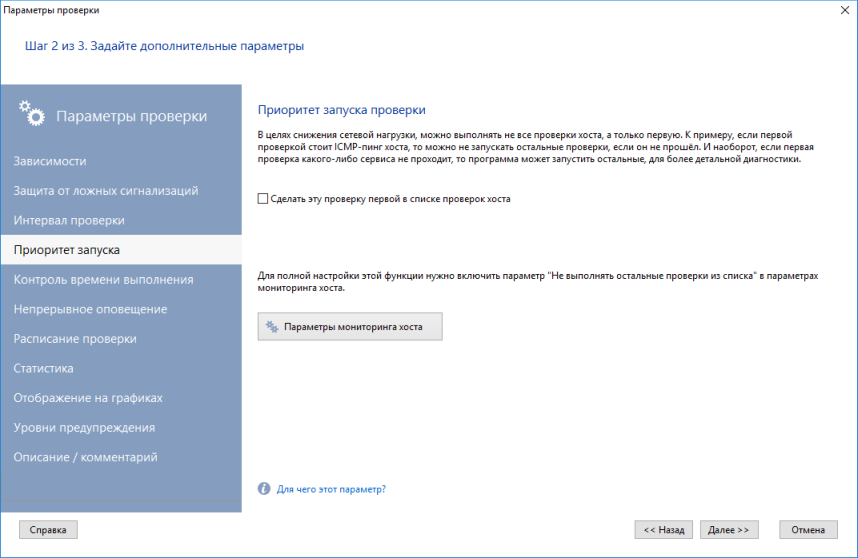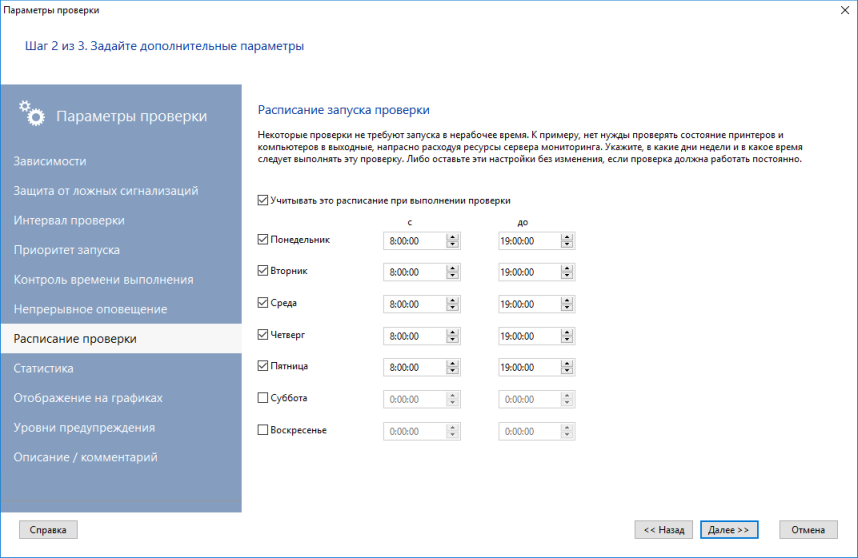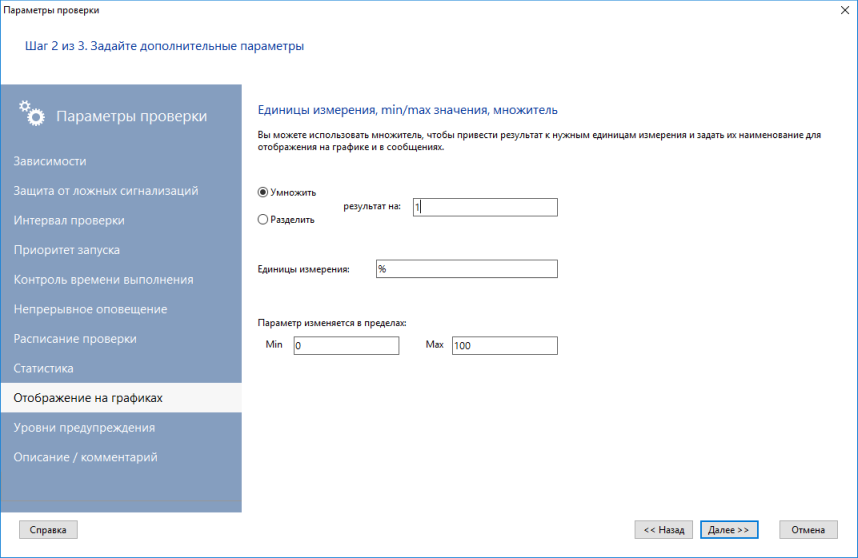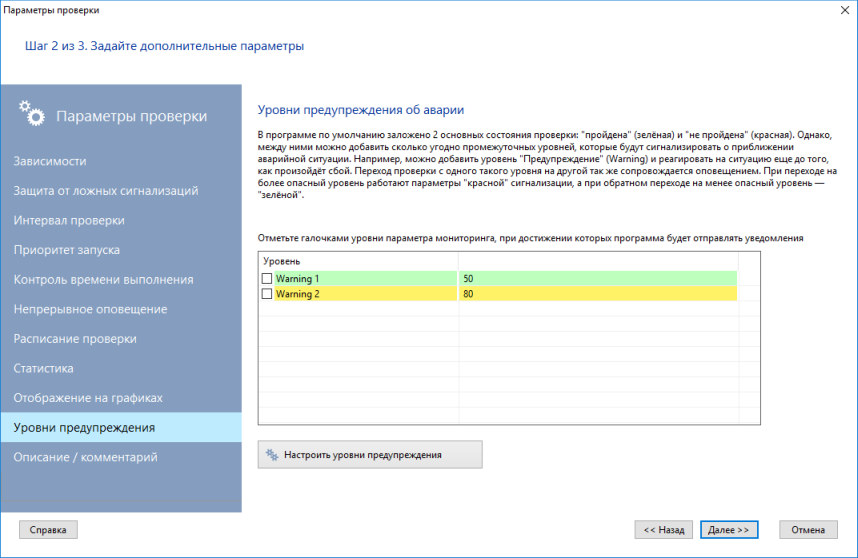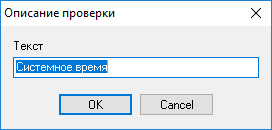- Добавление/создание проверки
- Оповещение
- Зависимости
- Защита от ложных сигнализаций
- Интервал проверки
- Приоритет запуска
- Контроль времени выполнения
- Непрерывное оповещение
- Расписание проверки
- Статистика
- Единицы измерения, min/max значения
- Уровни предупреждения
- Описание проверки
- Создание проверки по шаблону
- Изменение параметров проверки
- Групповая настройка действий
- Удаление проверки
- Включение и отключение проверки
- Принудительный запуск
Для добавления новой проверки необходимо выполнить следующие действия:
1. Выделить в списке мониторинга хост. В поле списка проверок вызвать контекстное меню, выбрать пункт Добавить проверку.
2. На экране появится Мастер настройки параметров мониторинга (окно Параметры проверки). Выберите нужный вид проверки из списка.
3. Настройте параметры проверки, задайте условия, при которых она будет считаться успешной. Всегда обращайте внимание на логику проверки: Проверка прошла, если:
Проверьте, сможет ли программа получить значение параметра по введённым данным. Нажмите кнопку Далее.
4. Мастер переходит на второй шаг, где можно задать дополнительную логику работы проверки. Более подробно каждый раздел этих параметров описан далее.
После задания этих параметров нужно нажать кнопку Далее.
5. Мастер переходит на последнюю станицу — с настройками параметров сигнализации.
Это те действия, которые будут выполнены есть проверка пройдёт / не пройдёт. Зелёная галочка отвечает за действия, которые выполняются в случае успешной проверки, к примеру, при восстановлении после сбоя. Красная галочка отвечает за оповещение при сбое проверки. Поддерживаются следующие действия:
- Сообщение
Программа выдает сообщение с настраиваемым текстом:
- На экран локального компьютера; при этом можно указать интервал времени, по истечении которого сообщение закроется автоматически;
- Как SMS на мобильный телефон с заданным номером в формате <код страны><номер_телефона> (например: 79021235566). Подробнее читайте в разделе Отправка SMS из программы;
- Как E-mail на указанные адреса. Настройки адреса отправителя, SMTP-сервера и др. описаны здесь. Поддерживается SMTP-авторизация перед отправкой. При задании нескольких адресов их необходимо разделять точкой с запятой.
- Отправляет через мессенджеры Slack и Telegram. Для работы этого типа оповещения необходима предварительная настройка. Доступна отправка сразу в несколько чатов (каналов), если перечислить их в поле через запятую.
- Запуск приложения
Запускает внешнее приложение с параметрами (если необходимо). Если в качестве приложения указать команду net (только в WINDOWS NT, XP, 2000, 2003), а в параметрах - send <имя компьютера> <текст сообщения>, то вы можете, работая на удаленной машине, получать сообщения от машины, где работает программа.
- Звуковое оповещение
Проигрывает файл звукозаписи (WAV), имя которого задается. Звуковое оповещение может быть выполнено не только графической консолью, но и web-интерфейсом в окне браузера. Для того, чтобы заданный в параметрах файл звука оповещения был проигран и в браузере, необходимо поместить его в папку ...\10-Страйк Мониторинг Сети Pro\web\sounds\ (если используется не стандартный файл из дистрибутива программы). При этом путь к файлу в настройках сигнализации может быть любой — главное, чтобы совпадало само имя файла.
- Журнал, Syslog, SNMP trap, Event log
Записывает строку сообщения (текст настраивается) в журнал:
- Журнал программы, имя файла которого можно задать в настройках (по умолчанию - NMAlerts.log в личной папке пользователя <диск>:\Documents and Settings\All Users\Application Data\10-Strike\Network Monitor\Logs\). На этой же вкладке можно сразу же просмотреть и уже созданный журнал.
- Журнал событий Windows (EventLog). Тип записи (уведомление, ошибка, предупреждение...) задается в соответствующем поле. Вызвать журнал событий можно через нажатие кнопки Просмотреть журнал.
- Syslog. Узнать подробнее, что это такое и как еще программа может работать с этим журналом сетевых устройств, можно в разделе Мониторинг Syslog.
- SNMP trap. Отправляет SNMP trap заданному хосту в сети. Узнать подробнее, что это такое и как еще программа может работать с SNMP trap, можно в разделе Мониторинг SNMP trap.
- Перезапуск
Позволяет осуществлять запуск/останов/перезапуск заданной службы проверяемого компьютера, перезагрузку/завершение работы/включение проверяемого компьютера. Для задания службы необходимо нажать кнопку '<<' , выбрать из списка требуемую службу. Если пользователь, под которым работает программа, не имеет прав администратора на проверяемом компьютере, то для успешного выполнения операций со службами и питанием компьютера необходимо задать имя и пароль этого пользователя с необходимыми полномочиями. Для задания имени и пароля необходимо включить параметр Нужна авторизация и заполнить поля Логин и Пароль.
- Выполнить скрипт
Позволяет выполнить скрипт на языке VBScript или JScript, а также запустить bash-скрипт на удалённой машине через подключение по SSH. Код скрипта можно создать в любом текстовом редакторе и загрузить путем нажатия кнопки Загрузить. Необходимо указать основную функцию скрипта в соответствующем поле. Можно протестировать работу скрипта, нажав кнопку Тест. Для выполнения bash-скрипта нужно поместить его на удалённую машину и задать полный путь к нему. А также задать параметры для подключения по SSH: логин, пароль, порт, адрес удалённого хоста, таймаут и файл частного ключа при необходимости (должен находиться на одной машине с программой).
- Отобразить на карте (только в PRO-версии)
Программа изменяет цвет линии, области, скрывает/показыавет любые объекты на карте в зависимости от результатов проверки. Чтобы настроить этот тип оповещения, нужно, чтобы карта с объектами была открыта. Список линий, областей и хостов загружается в поле, в котором их можно отметить галочкой. Для каждого состояния проверки можно задать свой цвет линии или области. К примеру, линия, привязанная к проверки хоста, может окрашиваться в красный при сбое и в зелёный при успешном результате. Таким образом, можно визуально на карте отображать состояние каналов связи.
После установки всех необходимых параметров можно проверить работу сигнализации, нажав кнопку Тест возле соответствующего типа оповещения. Для завершения процедуры добавления необходимо нажать кнопку Готово. Новая проверка с заданными параметрами и сигнализацией будет помещена в список проверок для выбранного хоста. Сохранение параметров проверки происходит автоматически, проверка вступает в силу незамедлительно.
Зависимости помогают избежать ложных сигнализаций, вызванных неполадками в каналах связи, а не сбоем работы самого устройства. Например, вы отслеживаете состояние web-сервера в Интернет, а доступ осуществляется через proxy-сервер. В случае отключения proxy-сервера или отказа участка сети до proxy программа не сможет получить ответ от web-сервера, и сработает сигнализация - будут показаны или отправлены сообщения, запущены программы. Зачастую администратору удобнее отследить работоспособность proxy-сервера отдельно, не получая таких ложных сообщений об отказе удаленных хостов. В приведенном примере задавая проверку web-сервера следует сделать ее зависимой от проверки proxy-сервера. Тогда перед проверкой web-сервера будет проверен proxy-сервер. В случае, если он будет недоступен, программа не будет проверять web-сервер, а лишь установит статус его проверки как "Не прошла по зависимости". Аналогично можно задавать зависимость от VPN-серверов, шлюзов и роутеров на пути к проверяемому серверу.
Если у хоста есть резервный адрес, программа может автоматически переключать на него проверки в случае сбоя основного сетевого интерфейса или сети, к которой он подключен. Программа поймёт, что произошёл сбой всей сети, если не будет отвечать хотя бы одна проверка из списка зависимостей. Все проверки, у которых заданы зависимости и включён этот параметр, перейдут на резервный адрес, заданный в поле ниже. На основной адрес эти проверки вернутся автоматически, когда начнут выполняться проверки из списка зависимостей.
Несколько попыток проверки с интервалом между ними позволяют избежать ложных оповещений из-за кратковременных сбоев в каналах связи. После первой неудачной проверки программа выполняет еще заданное количество попыток. Если все они оказываются неудачными, программа запускает сигнализацию.
Это время, в течение которого проверка не будет выполняться. При добавлении новой проверки значение интервала устанавливается равным значению, заданным в настройках программы.
Для того чтобы задать интервал для одной или нескольких проверок, нужно выполнить действия:
1. Выделить в списке одну или несколько проверок.
2. Вызвать контекстное меню, выбрать пункт Изменить интервал проверки.
3. В окне Интервал проверки задать новое значение интервала, нажать кнопку ОК.
Введенное значение применяется ко всем выделенным проверкам незамедлительно.
Следует учесть, что слишком короткий интервал для некоторых типов проверок (WMI, процессы, датчики материнской платы, пользовательские скрипты и приложения, базы данных, журнал событий) может вызвать значительную загрузку процессора и снизить быстродействие программы. Для таких проверок следует задавать интервал не менее 1-2 минут.
Интервал запуска может не выдерживаться точно в двух случаях:
- В базе мониторинга большое количество хостов при небольшом количестве потоков мониторинга (изменяется в разделе "Мониторинг" настроек программы).
- На каждый хост приходится по несколько проверок, часть из которых не проходит ("красные"). Так как один хост обрабатывается только одним потоком, программа может застревать на сбойных проверках, выжидая их таймауты.
В целях снижения сетевой нагрузки, можно выполнять не все проверки хоста, а только первую. К примеру, если первой проверкой стоит ICMP-пинг хоста, то можно не запускать остальные проверки, если он не прошёл. И наоборот, если первая проверка какого-либо сервиса не проходит, то программа может запустить остальные, для более детальной диагностики.
Для полной настройки этой функции нужно включить параметр Не выполнять остальные проверки из списка в параметрах мониторинга хоста.
Программа может сигнализировать о неполадках, если время отклика (затраченное на выполнение проверки) превысит допустимое (заданное). Включите параметр Проверка не пройдена, если..., и программа установит статус проверки в Не прошла в случае превышения времени отклика, даже если основные условия её были выполнены.
В программе заложено два способа оповещения при ситуации, когда проверка прошла и когда не прошла. Первый — только при изменении состояния. Сигнализация срабатывает только тогда, когда состояние проверки меняется с "пройдена" на "не пройдена" и наоборот. Такое оповещение выполняется только один раз, и следующее будет уже при очередной смене состояния. Второй способ - сигнализировать всегда. Программа будет отправлять уведомление при каждой проверке, с учётом её интервала. Это глобальные настройки сигнализации, которые распространяются на все проверки.
С помощью этого параметра можно включить второй (непрерывный) способ оповещения только для одной проверки, если это необходимо. В случае сбоя, уведомления будут отправляться каждый раз, пока проверка вновь не изменит свой статус на "пройдена". Учтите, что эта галочка не включает или отключает само оповещение - этим управляют параметры на следующем шаге мастера. Для включения оповещения о сбое поставьте там красные галочки возле желаемых типов уведомления.
Некоторые проверки не требуют запуска в нерабочее время. К примеру, нет нужды проверять состояние принтеров и компьютеров в выходные, напрасно расходуя ресурсы сервера мониторинга. Укажите, в какие дни недели и в какое время следует выполнять эту проверку. Либо оставьте эти настройки без изменения, если проверка должна работать постоянно.
В процессе мониторинга хостов программа постоянно собирает статистику значений времени отклика. Эта статистика хранится в виде файлов в рабочем каталоге программы. При большом количестве хостов в списке мониторинга объем этой статистики в течение года может достичь сотен мегабайт. Для управления сбором статистики предусмотрены параметры и инструменты на вкладке Статистика в окне Изменить свойства хоста. Если стабильная работа некоторых устройств не является критическим требованием (рабочие станции пользователей, к примеру), можно отключить сбор статистики для них, убрав галочку с параметра Хранить историю времени отклика. Статистика (история) может очищаться автоматически при достижении заданного объема. Параметры статистики описаны в разделе Настройки программы: Статистика.
![]() Единицы измерения, min/max значения
Единицы измерения, min/max значения
Используйте множитель, чтобы привести результат к нужным единицам измерения. К примеру, проверка получает размер свободного места на диске в байтах, с которыми не очень удобно оперировать. Вы можете задать в этом окне делитель, равный 1048576 (1024*1024), который переведёт байты в мегабайты. При этом в параметрах проверки вы сразу можете задавать порог срабатывания сигнализации уже в мегабайтах. Данные на графике также уже будут отображаться в переведённых единицах.
Задате также и наименование единиц измерения, которые будут отображаться на графике и в сообщениях.
Минимальные и максимальные значения нужны для отображения результатов на виджетах-индикаторах. Подробнее об этом написано в разделе Панель датчиков и индикаторов.
В программе по умолчанию заложено 2 основных состояния проверки: "пройдена" (зелёная) и "не пройдена" (красная). Однако, между ними можно добавить сколько угодно промежуточных уровней, которые будут сигнализировать о приближении аварийной ситуации. Например, можно добавить уровень "Предупреждение" (Warning) и реагировать на ситуацию еще до того, как произойдёт сбой. Переход проверки с одного такого уровня на другой так же сопровождается оповещением. При переходе на более опасный уровень работают параметры "красной" сигнализации, а при обратном переходе на менее опасный уровень — "зелёной".
Каждую проверку можно сопроводить индивидуальным описанием, текст которого программа может выдавать в сообщении сигнализации (через ключ подстановки %DSC). Описание помогает различать однотипные проверки в списке и на графиках. Напишите, мониторинг каких параметров выполняет эта проверка и в каких единицах они измеряются.
Для того чтобы задать описание для одной или нескольких проверок, нужно выполнить действия:
1. Выделить в списке одну или несколько проверок.
2. Вызвать контекстное меню, выбрать пункт Описание проверки.
3. В окне Описание проверки задать текст описания и нажать кнопку ОК.
Если у вас есть необходимость растиражировать созданную и настроенную проверку по нескольким хостам, вы можете воспользоваться функцией создания проверки из шаблона. Для этого выполните следующее:
1. Выделите в списке мониторинга один хост или несколько (с CTRL). Вызовите контекстное меню, выберите пункт Создать проверку из шаблона.
2. В окне Список проверок отметьте галочками те проверки, которые необходимо растиражировать на выделенные хосты.
3. Нажмите кнопку ОК. Выбранные проверки будут добавлены хостам. Все параметры проверки, кроме адреса хоста, будут скопированы из шаблона.
Для изменения параметров проверки необходимо выполнить следующие действия:
1. Выделить в списке строку проверки.
2. Вызвать контекстное меню, выбрать пункт Изменить проверку.
3. На экране появится окно Мастера настройки параметров мониторинга (Параметры проверки).
4. Изменить требуемые параметры (см. Добавление проверки). Нажать кнопку Далее >>, затем Готово.
Параметры проверки автоматически сохраняются в файл и сразу вступают в силу.
Для быстрой настройки действий для соответствующих результатов проверки необходимо выполнить:
1. Выделить в списке одну или несколько проверок.
2. Вызвать контекстное меню, выбрать пункт Настроить действия.
3. На экране появится окно Мастера настройки параметров мониторинга (Параметры проверки).
4. Настроить требуемые действия (см. Добавление проверки). Нажать кнопку Готово.
Настроенные действия назначаются сразу всем выделенным проверкам, автоматически сохраняются в файл и сразу вступают в силу.
Эту же процедуру можно выполнить, выделив одну или несколько проверок и отметив на информационной панели пиктограмму требуемого действия.
Для удаления проверки необходимо выполнить следующие действия:
1. Выделить в списке строку проверки.
2. Вызвать контекстное меню, выбрать пункт Удалить проверку.
Выбранная проверка удаляется из списка мониторинга и из файла.
![]() Включение и отключение проверки
Включение и отключение проверки
Чтобы на время отключить проверку не удаляя ее, необходимо выполнить следующие действия:
1. Выделить в списке строку включенной проверки.
2. Вызвать контекстное меню, выбрать пункт Отключить проверку.
Отключенная проверка выделяется желтым цветом в списке.
Для включения проверки необходимо выполнить следующие действия:
1. Выделить в списке строку отключенной проверки.
2. Вызвать контекстное меню, выбрать пункт Включить проверку.
Включенная проверка выделяется прежним цветом (соответствующим предыдущему статусу).
Признак включения/выключения проверки автоматически сохраняется и вступает в силу.
Для того чтобы запустить проверку принудительно, не дожидаясь, когда до нее дойдет очередь в процессе мониторинга, нужно выполнить действия:
1. Выделить в списке строку проверки.
2. Вызвать контекстное меню, выбрать пункт Проверить принудительно.
Запуск проверки стартует незамедлительно.
Программа работает в среде Windows XP/Vista/7/8.1/10/11, Server 2003/2008/2012/2016/2019/2022. Вы можете скачать и попробовать 30-дневную пробную версию бесплатно.