Все установленные программы
- Запустите программу и щелкните кнопку Менеджер приложений

- В окне Менеджер приложений щелкните на вкладку Все установленные приложения. В этом списке отображаются все приложения устаноленные на всех ПК. Воспользуйтесь фильтрами слева, если необходимо задать условия для отображения приложений.
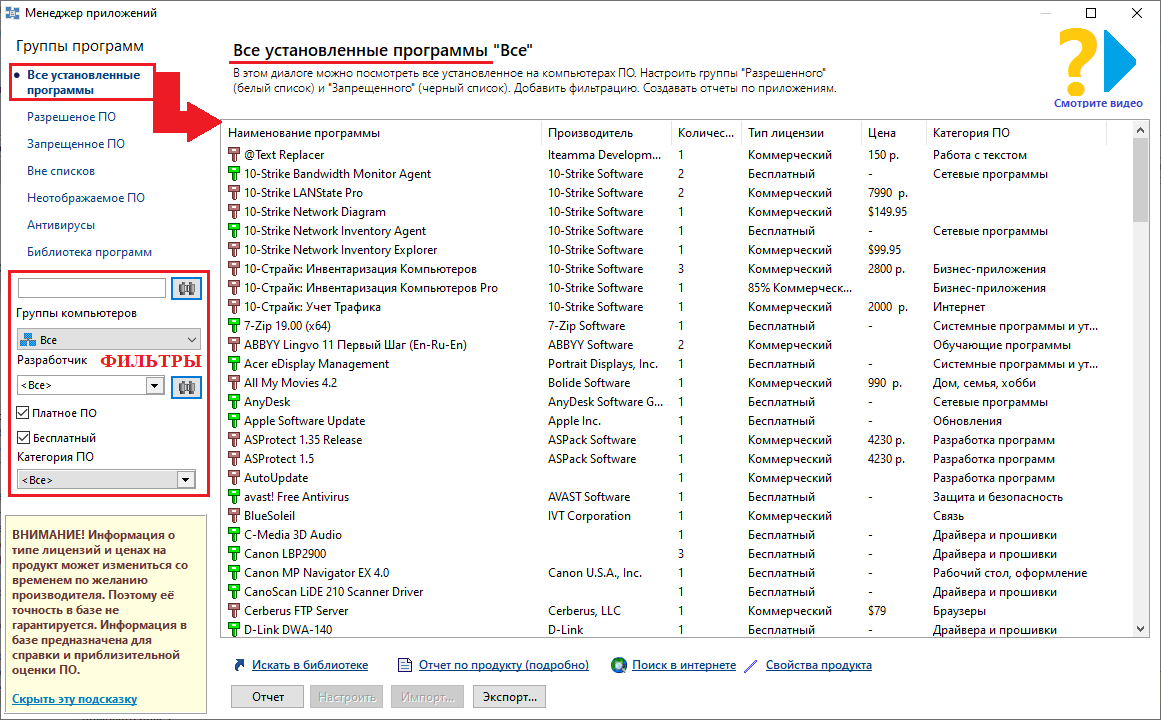
- Выделите любую программу из списка. Например, Основные компоненты Windows Live. В окне отображается краткая информация об этой программе, а именно: Наименование программы, Производитель, Количество установленных экземпляров, Тип лицензии, Цена (если есть), Категория ПО.
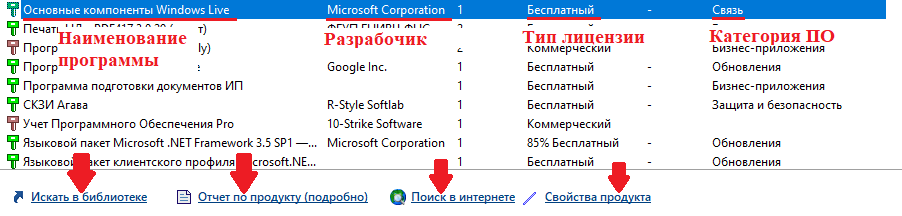
-
Чтобы получить более подробную информацию о программном продукте, щелкните внизу кнопку Отчёт по продукту (подробно).
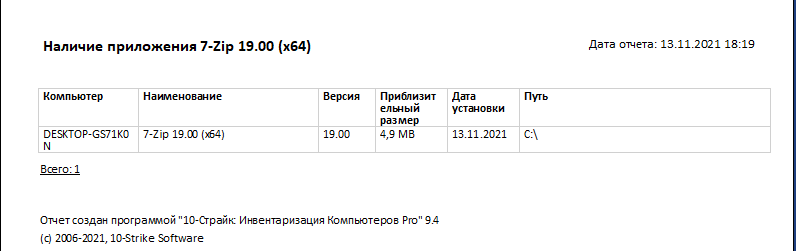
-
Чтобы найти информацию об установленном продукте в Интернете, щелкните внизу кнопку Поиск в интернете
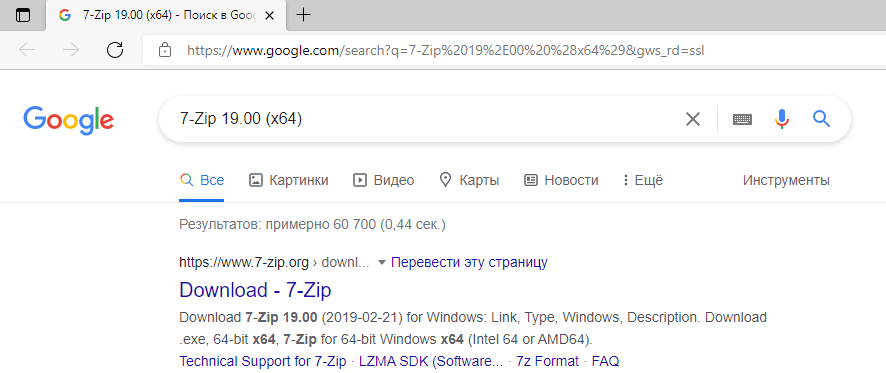
- Чтобы посмотреть свойства продукта, щелкните кнопку Свойства продукта.
- Чтобы узнать, есть ли программный продукт во встроенной в программу базе программ, щелкните кнопку Искать в библиотеке. Программа перейдёт во вкладку Библиотека программ и выделит искомый программный продукт при условии, что он есть в базе или же выведет сообщение о том, что программа не найдена.
-
Чтобы получить более подробную информацию о программном продукте, щелкните внизу кнопку Отчёт по продукту (подробно).
Разрешенное ПО
Обратите внимание, что эта инструкция подходит и для списков: Запрещенное ПО, Неотображаемое ПО.
Список Вне списков не настраивается.
- Перейдите на вкладку Разрешенное ПО. Изначально, этот список пустой.
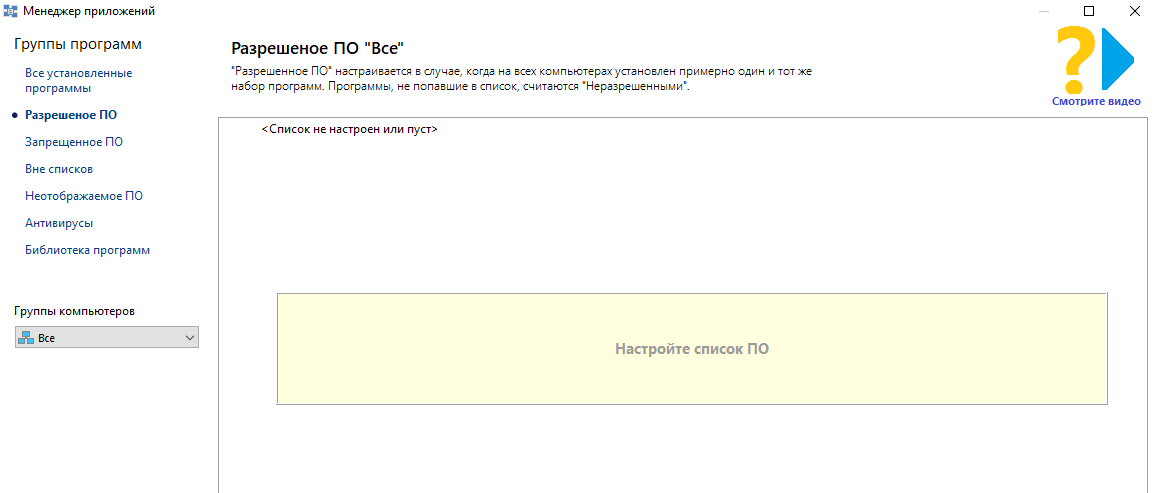
- Чтобы добавить программы в список Разрешенное ПО, щелкните внизу кнопку Настроить. Чтобы добавить программу в список, нажмите Импорт или Добавить.
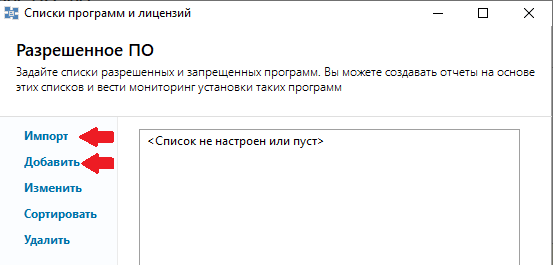
- Чтобы добавить программу из списка Все установленные программы нажмите кнопку Импорт. Воспользуйтесь фильтрами для выборки программ по условиям или выберите вручную программу, которую хотите добавить в список разрешенных. Например, через поиск внизу найдем программу с наименованием 7-Zip.
Обратите внимание, что поиск регистрозависим.
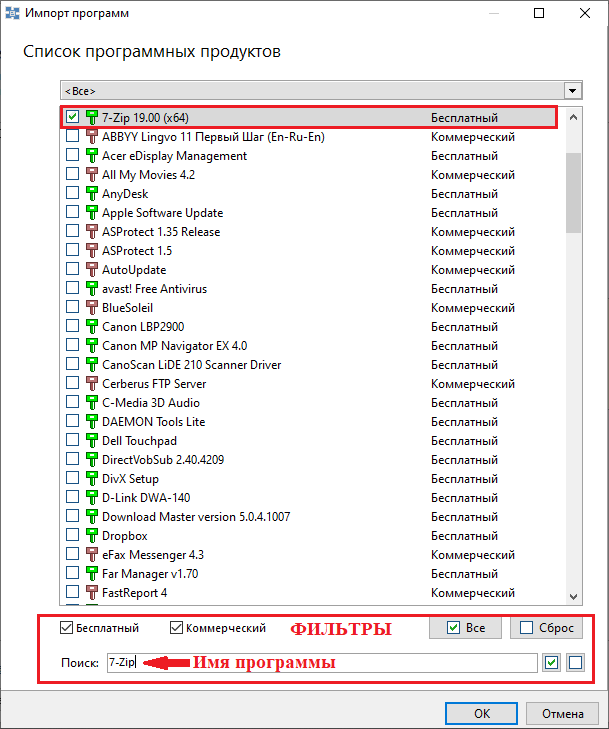
Результатом будет перечень программ, выбранных вами.

- Нажмите Добавить и введите полное или частично наименование программы для добавления одной программы или используйте регулярное выражение для поиска всех программ отвечающим заданному условию. Например, для добавления всех программ, в наименовании которых содержится 10-, используйте регулярное выражение 10-*
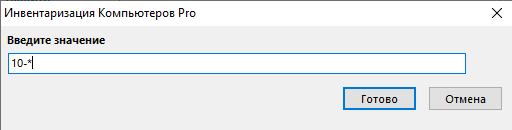
Обратите внимание, результатом добавления не будет весь перечень программ, в наименовании которых содержится 10-.
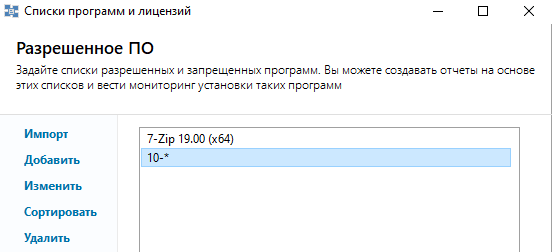
- Чтобы добавить программу из списка Все установленные программы нажмите кнопку Импорт. Воспользуйтесь фильтрами для выборки программ по условиям или выберите вручную программу, которую хотите добавить в список разрешенных. Например, через поиск внизу найдем программу с наименованием 7-Zip.
-
После добавления программ, в списке Разрешенные программы отобразятся добавленные нами программы.
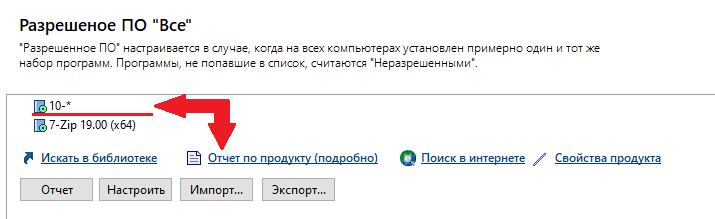
-
Выделите в списке 10-* и нажмите кнопку Отчёт по продукту (подробно). В итоге вы получите отчёт по всем программам, содержащим в наименовании 10-.
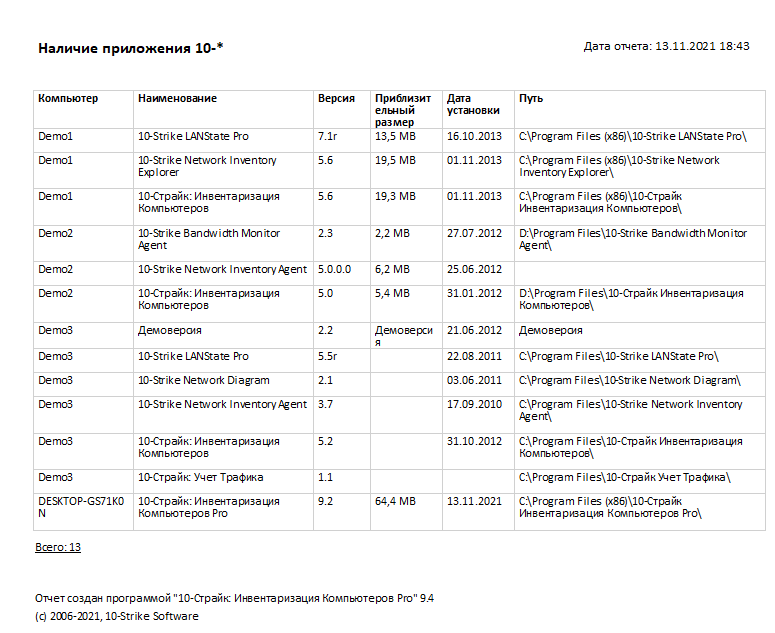
Что можно еще посмотреть:
Посмотреть часто-задаваемые вопросы (FAQ)
![]() Программа "10-Страйк: Инвентаризация Компьютеров" - удаленный опрос и инвентаризация ПК предприятия по сети. Создание отчетов по "железу" и ПО, мониторинг изменений, обнаружение проблем, оповещение администратора. Легко установить и настроить. Возьмите свой парк компьютеров под контроль!
Программа "10-Страйк: Инвентаризация Компьютеров" - удаленный опрос и инвентаризация ПК предприятия по сети. Создание отчетов по "железу" и ПО, мониторинг изменений, обнаружение проблем, оповещение администратора. Легко установить и настроить. Возьмите свой парк компьютеров под контроль!
Скачайте бесплатную 30-дневную версию прямо сейчас и попробуйте.