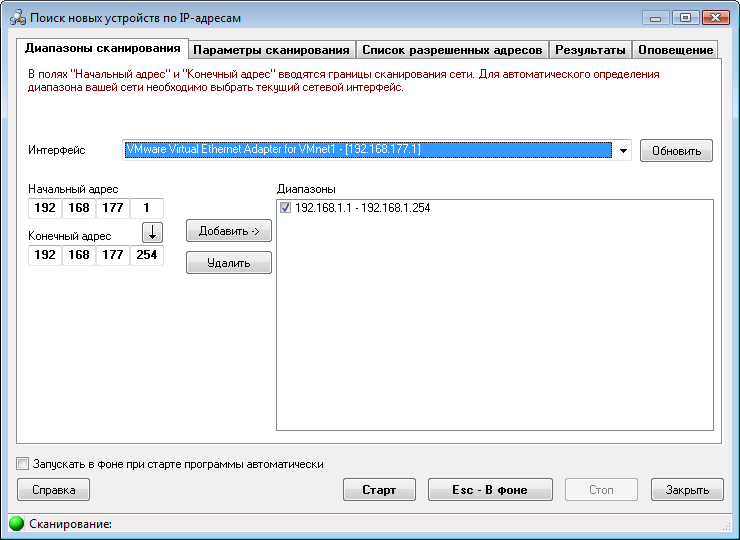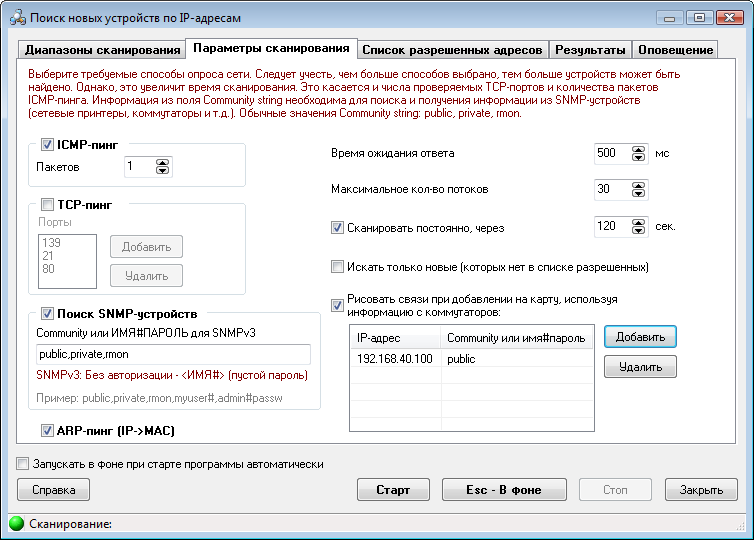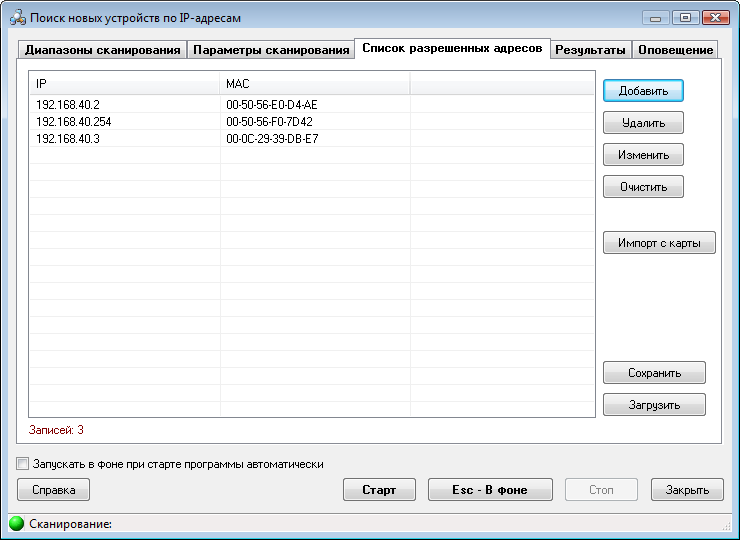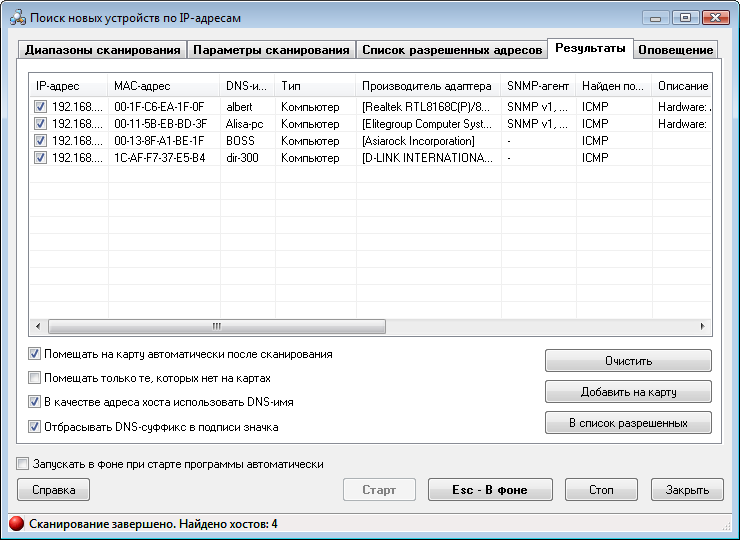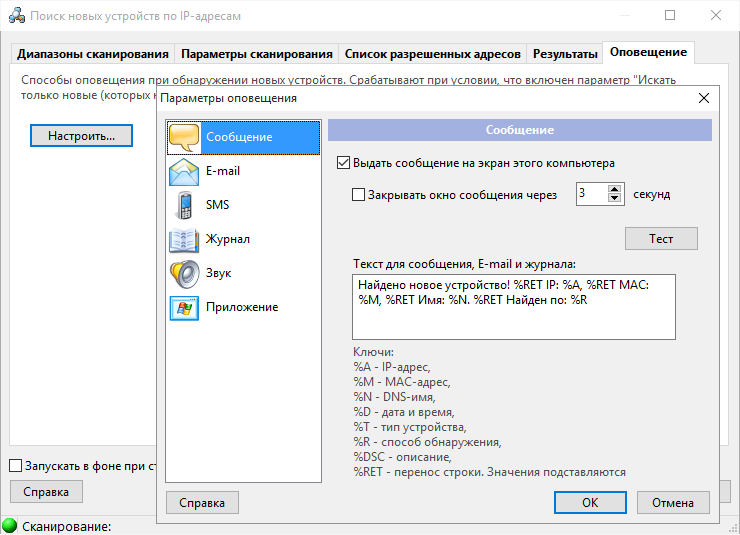Сканирование сети по IP-адресам
![]() Очень часто, особенно если в вашей локальной сети не настроены DNS и WINS, бывают трудности с просмотром сетевого окружения. Функция сканирования сети по IP-адресам позволит получить список всех доступных хостов.
Очень часто, особенно если в вашей локальной сети не настроены DNS и WINS, бывают трудности с просмотром сетевого окружения. Функция сканирования сети по IP-адресам позволит получить список всех доступных хостов.
![]() Данную функцию можно использовать для поиска компьютеров с заданным портом. Например, таким образом можно найти все компьютеры в вашей сети, на которых есть FTP, задав в списке опрашиваемых портов значение 21 (аналогично для HTTP - 80).
Данную функцию можно использовать для поиска компьютеров с заданным портом. Например, таким образом можно найти все компьютеры в вашей сети, на которых есть FTP, задав в списке опрашиваемых портов значение 21 (аналогично для HTTP - 80).
![]() Функция сканирования сети по IP-адресам является дублированием функции поиска новых устройств в сети.
Функция сканирования сети по IP-адресам является дублированием функции поиска новых устройств в сети.
![]() Поиск новых устройств в сети построен на том же механизме, что и Мастер создания новой карты сети . В основу положен многопоточный перебор всех возможных IP-адресов из заданных диапазонов. На каждый IP-адрес отправляется набор стандартных сетевых запросов, ответы на которые означают, что в сети существует устройство с таким адресом. В число таких запросов входит:
Поиск новых устройств в сети построен на том же механизме, что и Мастер создания новой карты сети . В основу положен многопоточный перебор всех возможных IP-адресов из заданных диапазонов. На каждый IP-адрес отправляется набор стандартных сетевых запросов, ответы на которые означают, что в сети существует устройство с таким адресом. В число таких запросов входит:
- отправка ICMP-пакета (ping);
- сканирование списка TCP-портов;
- попытка получения MAC-адреса хоста по его IP-адресу (ARP-пинг);
- подключение к SNMP-агенту.
Процедура опроса работает в несколько параллельных потоков, что значительно ускоряет процесс поиска.
![]() Процедура поиска новых устройств запускается путем выбора пункта главного меню Сервис | Поиск новых устройств или Правка | Импорт устройств | Сканировать сеть по IP-адресам... . Окно функции (рис. 1) содержит 4 вкладки. В полях Начальный адрес и Конечный адрес первой вкладки вводятся границы сканирования сети. При нажатии кнопки с пиктограммой стрелки значение полей начального адреса копируется в поля конечного адреса, что ускоряет ввод значений диапазона адресов. По умолчанию в этих полях автоматически проставляется диапазон адресов, в котором находится IP-адрес вашего компьютера (вычисляется по маске сети). Можно задать другой диапазон адресов автоматически, выбрав необходимый сетевой интерфейс из соответствующего списка. Заданный диапазон помещается в список для обработки нажатием кнопки Добавить -> . Удалить диапазон можно нажатием кнопки Удалить. Следует учесть, что программой будут обрабатываться только диапазоны, помеченные галочкой.
Процедура поиска новых устройств запускается путем выбора пункта главного меню Сервис | Поиск новых устройств или Правка | Импорт устройств | Сканировать сеть по IP-адресам... . Окно функции (рис. 1) содержит 4 вкладки. В полях Начальный адрес и Конечный адрес первой вкладки вводятся границы сканирования сети. При нажатии кнопки с пиктограммой стрелки значение полей начального адреса копируется в поля конечного адреса, что ускоряет ввод значений диапазона адресов. По умолчанию в этих полях автоматически проставляется диапазон адресов, в котором находится IP-адрес вашего компьютера (вычисляется по маске сети). Можно задать другой диапазон адресов автоматически, выбрав необходимый сетевой интерфейс из соответствующего списка. Заданный диапазон помещается в список для обработки нажатием кнопки Добавить -> . Удалить диапазон можно нажатием кнопки Удалить. Следует учесть, что программой будут обрабатываться только диапазоны, помеченные галочкой.
Рис. 1. Вкладка Диапазоны сканирования.
![]() На второй вкладке (рис. 2) задаются параметры сканирования. Выберите требуемые способы опроса сети. Следует учесть, что чем больше способов выбрано, тем больше устройств может быть найдено. Однако, это увеличит время сканирования. Это касается и числа проверяемых TCP-портов, и количества пакетов ICMP-пинга. Информация из поля Community string необходима для поиска и получения информации из SNMP-устройств (сетевые принтеры, коммутаторы и т.д.). Обычные значения Community string: public, private, rmon. При выборе способа TCP-пинга следует учитывать, что сканирование портов удаленных хостов может расцениваться брандмауэрами как потенциальная атака, что повлечет за собой соответствующие последствия. Если вы не администратор сети, рекомендуется выяснить, допустимо ли в вашей сети сканирование TCP-портов.
На второй вкладке (рис. 2) задаются параметры сканирования. Выберите требуемые способы опроса сети. Следует учесть, что чем больше способов выбрано, тем больше устройств может быть найдено. Однако, это увеличит время сканирования. Это касается и числа проверяемых TCP-портов, и количества пакетов ICMP-пинга. Информация из поля Community string необходима для поиска и получения информации из SNMP-устройств (сетевые принтеры, коммутаторы и т.д.). Обычные значения Community string: public, private, rmon. При выборе способа TCP-пинга следует учитывать, что сканирование портов удаленных хостов может расцениваться брандмауэрами как потенциальная атака, что повлечет за собой соответствующие последствия. Если вы не администратор сети, рекомендуется выяснить, допустимо ли в вашей сети сканирование TCP-портов.
Для всех типов запросов можно настроить время ожидания ответа от проверяемого адреса.
Включение параметра Искать только новые позволяет контролировать появление новых или несанкционированных устройств в сети. Для того чтобы функция в этом режиме работала успешно, необходимо первый раз просканировать сеть без этого параметра. После того как программа найдет все устройства из заданного диапазона, нужно поместить их адреса в Список разрешенных IP-адресов (рис. 3). Затем, включив параметр Искать только новые, программа будет сообщать о появлении устройств с адресами, не входящими в этот список. Процесс сканирования можно зациклить, указав период автоматического перезапуска (параметр Сканировать постоянно, через NN сек). Параметр Максимальное кол-во потоков регулирует количество поисковых потоков, которые будут параллельно сканировать заданные диапазоны адресов. Чем больше потоков, тем быстрее пройдет сканирование. Однако, большое кол-во потоков может заметно снизить общую производительность вашей системы. Рекомендуется использовать предустановленные значения. Максимально возможное разрешенное количество потоков - 100.
Для того чтобы при добавлении новых устройств на карту рисовались линии их связи с коммутатором, нужно включить параметр Рисовать связи при добавлении на карту... и указать адреса коммутаторов, откуда брать информацию об этих связях. Однако, связи могут быть не получены, и тогда линия не будет нарисована.
Рис. 2. Вкладка Параметры сканирования.
![]() На третьей вкладке (рис. 3) находится список разрешенных адресов. Он может быть сформирован как вручную, так и автоматически - импортом с созданной ранее карты или из списка результатов поиска (рис. 4). Кроме того, список адресов может быть сохранен в текстовый файл или загружен из него (кнопки Сохранить и Загрузить).
На третьей вкладке (рис. 3) находится список разрешенных адресов. Он может быть сформирован как вручную, так и автоматически - импортом с созданной ранее карты или из списка результатов поиска (рис. 4). Кроме того, список адресов может быть сохранен в текстовый файл или загружен из него (кнопки Сохранить и Загрузить).
Использование этого списка позволяет оперативно обнаруживать несанкционированные подключения к сети или смену IP-адреса удаленного компьютера. Для включения этой функции нужно единожды создать полный список IP-адресов всех известных хостов в сети с привязкой их к MAC-адресу и включить параметр Искать только новые. Программа в процессе сканирования будет сравнивать адреса очередного найденного хоста с теми, что есть в списке. В случае, если будет обнаружен новый адрес, программа просигнализирует об этом сообщением. Для обнаружения новых подключений достаточно задать только MAC или IP-адрес. Для обнаружения факта смены IP-адреса необходимо задать в списке пару IP-MAC.
Рис. 3. Вкладка Список разрешенных адресов.
![]() Результаты сканирования отображаются на следующей вкладке окна (рис. 4). Найденные устройства можно поместить на карту, пометив их галочками и нажав кнопку Добавить на карту. При необходимости можно отрезать DNS-суффиксы у имен компьютеров при помещении на карту (параметр Отбрасывать DNS-суффикс...). Предоставляется возможность помещения на уже созданную карту только новых устройств, т.е. тех, которых еще нет на карте. Это облегчает поддержание актуальности карт динамично развивающихся, больших сетей. Для включения данной опции достаточно пометить галочкой параметр Поместить на карту только новые. Для автоматического помещения новых устройств на карту необходимо включить параметр Помещать на карту автоматически. Для выбора, что использовать в качестве адреса хоста (DNS-имя или IP-адрес), существует соответствующий параметр.
Результаты сканирования отображаются на следующей вкладке окна (рис. 4). Найденные устройства можно поместить на карту, пометив их галочками и нажав кнопку Добавить на карту. При необходимости можно отрезать DNS-суффиксы у имен компьютеров при помещении на карту (параметр Отбрасывать DNS-суффикс...). Предоставляется возможность помещения на уже созданную карту только новых устройств, т.е. тех, которых еще нет на карте. Это облегчает поддержание актуальности карт динамично развивающихся, больших сетей. Для включения данной опции достаточно пометить галочкой параметр Поместить на карту только новые. Для автоматического помещения новых устройств на карту необходимо включить параметр Помещать на карту автоматически. Для выбора, что использовать в качестве адреса хоста (DNS-имя или IP-адрес), существует соответствующий параметр.
Логика добавления новых хостов:
При нахождении нового хоста программа на основе параметров В качестве адреса хоста использовать DNS-имя и Отбрасывать DNS-суффикс при помещении на карту формирует будущий адрес хоста. Это будет, например, либо "192.168.1.1", либо "mycomp.dns", либо "mycomp". После этого осуществляется поиск такого адреса среди хостов на карте. Если точное совпадение адреса не установлено, то хост считается новым и добавляется на карту.
При таком подходе программа будет считать адреса "mycomp.dns" и "mycomp" НЕ РАВНЫМИ. То есть, если при создании карты в качестве адреса использовались DNS-имена с суффиксами, а позже при поиске новых устройств был выбран параметр Отбрасывать DNS-суффикс при помещении на карту, то эти же хосты будут добавлены, но уже без DNS-суффикса.
Рис. 4. Вкладка Результаты.
![]() На вкладке Оповещение можно настроить действия, которые будут выполнены при обнаружении новых хостов. Оповещение сработает только в том случае, если будет включен параметр Искать только новые (вкладка Параметры сканирования), то есть те, которых нет в списке разрешенных адресов. Программа может выдать сообщение на экран этого компьютера, отправить E-mail, сделать отметку в журнале сигнализации и проиграть звуковой файл. Текст для сообщения, E-mail и записи журнала может быть настроен с помощью набора ключей.
На вкладке Оповещение можно настроить действия, которые будут выполнены при обнаружении новых хостов. Оповещение сработает только в том случае, если будет включен параметр Искать только новые (вкладка Параметры сканирования), то есть те, которых нет в списке разрешенных адресов. Программа может выдать сообщение на экран этого компьютера, отправить E-mail, сделать отметку в журнале сигнализации и проиграть звуковой файл. Текст для сообщения, E-mail и записи журнала может быть настроен с помощью набора ключей.
Рис. 5. Вкладка Оповещение.
![]() Процесс поиска можно прекратить до его завершения нажатием кнопки Стоп.
Процесс поиска можно прекратить до его завершения нажатием кнопки Стоп.
![]() Процесс сканирования можно перевести в фоновый режим работы, нажав кнопку Esc - В фоне. При этом на панели инструментов главного окна программы появится кнопка, в заголовке которой будет отображаться ход сканирования. При нажатии на эту кнопку процесс сканирования вновь вернется в оконный режим. Если выбрать режим В фоне и свернуть программу в трэй, то по окончании сканирования или при обнаружении нового устройства вы будете оповещены звуковым сигналом, сообщением и всплывающей подсказкой значка программы в трэе.
Процесс сканирования можно перевести в фоновый режим работы, нажав кнопку Esc - В фоне. При этом на панели инструментов главного окна программы появится кнопка, в заголовке которой будет отображаться ход сканирования. При нажатии на эту кнопку процесс сканирования вновь вернется в оконный режим. Если выбрать режим В фоне и свернуть программу в трэй, то по окончании сканирования или при обнаружении нового устройства вы будете оповещены звуковым сигналом, сообщением и всплывающей подсказкой значка программы в трэе.
![]() Для постоянного автоматического контроля за безопасностью сети необходимо выбрать параметр Запускать в фоне при старте программы автоматически. В этом случае сканирование ранее заданных диапазонов сетевых адресов будет запускаться автоматически каждый раз, как будет загружаться программа. При этом окно сканирования уже будет свернуто, и вернуть его можно будет, либо повторно вызвав соответствующие пункты меню, либо нажав описанную кнопку на панели инструментов.
Для постоянного автоматического контроля за безопасностью сети необходимо выбрать параметр Запускать в фоне при старте программы автоматически. В этом случае сканирование ранее заданных диапазонов сетевых адресов будет запускаться автоматически каждый раз, как будет загружаться программа. При этом окно сканирования уже будет свернуто, и вернуть его можно будет, либо повторно вызвав соответствующие пункты меню, либо нажав описанную кнопку на панели инструментов.
![]() Вы можете скопировать результаты сканирования в буфер, а затем вставить в любой текстовый файл или лист Microsoft Excel. Для этого вызовите контекстное меню списка ресурсов и выберите пункт Копировать в буфер.
Вы можете скопировать результаты сканирования в буфер, а затем вставить в любой текстовый файл или лист Microsoft Excel. Для этого вызовите контекстное меню списка ресурсов и выберите пункт Копировать в буфер.
Скачайте бесплатную 30-дневную версию прямо сейчас и попробуйте!