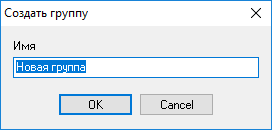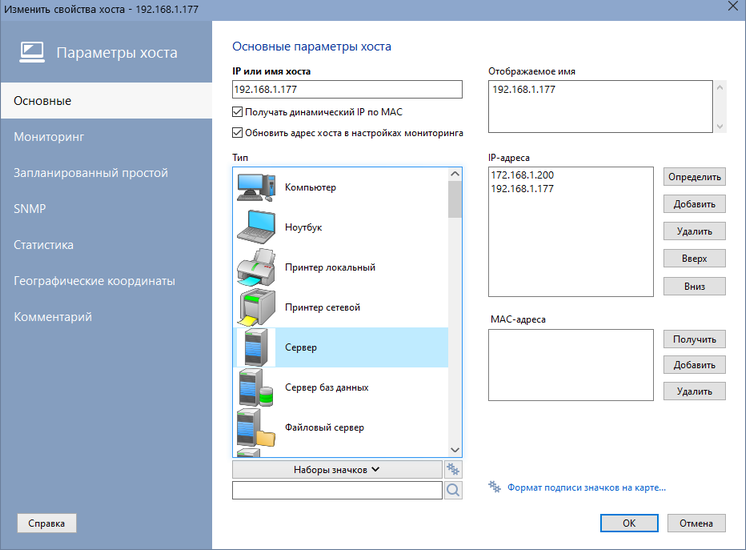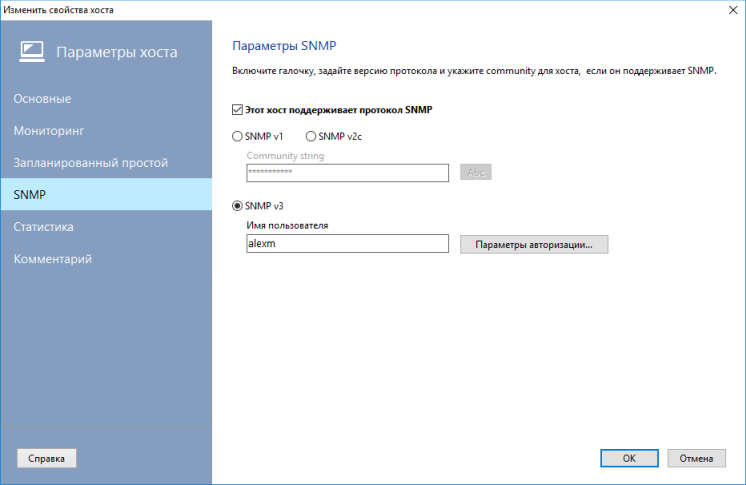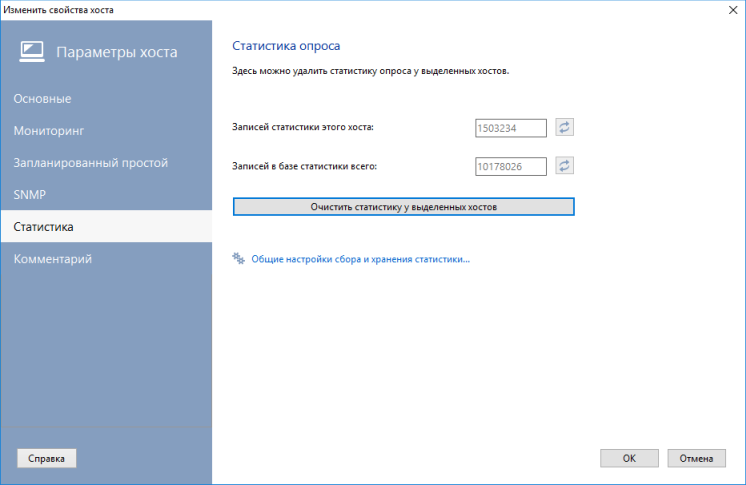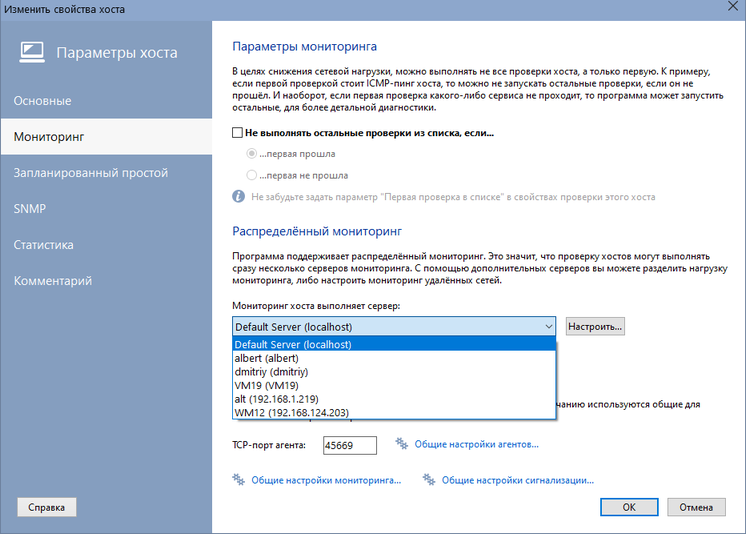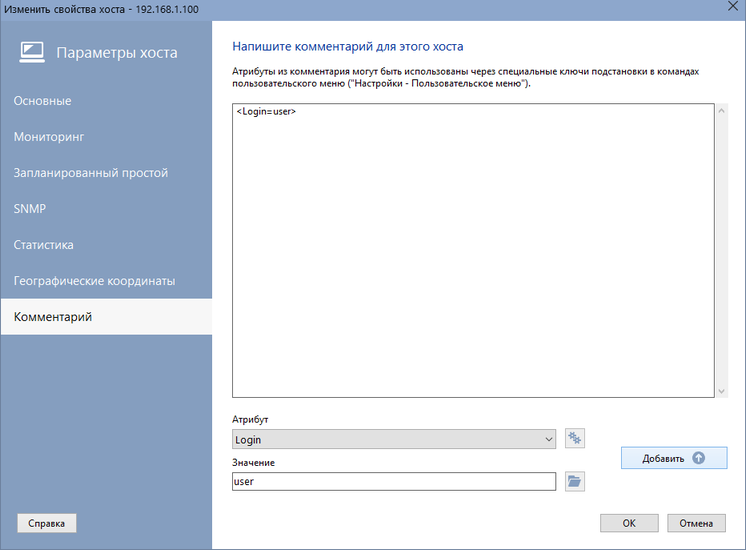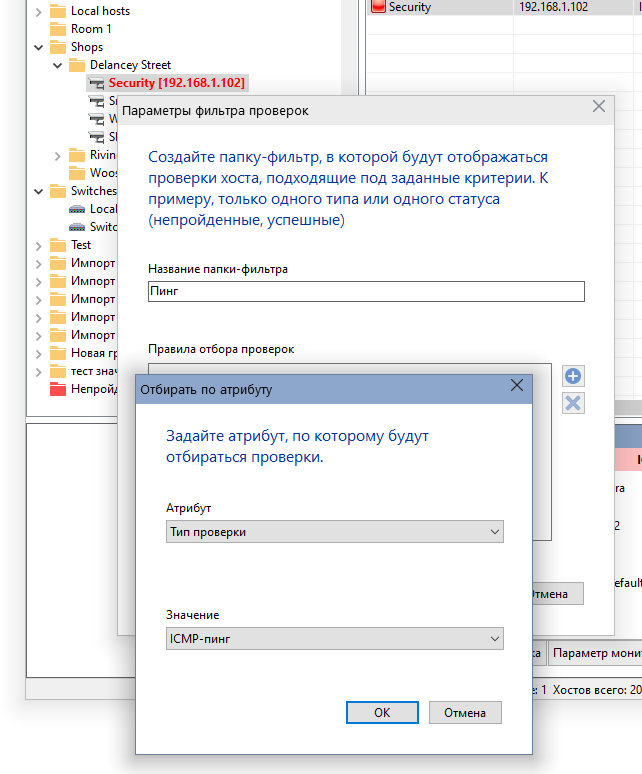- Добавление группы
- Переименование группы
- Удаление группы
- Добавление хоста
- Создание хоста по шаблону
- Импорт хостов из текстового файла
- Изменение параметров хоста
- Удаление хоста
- Принудительная проверка хоста
- Создание фильтра проверок (Pro)
- Добавление "потерянных" хостов (Pro)
Для добавления группы необходимо выполнить следующие действия:
1. Вызвать контекстное меню списка хостов, выбрать пункт Добавить группу.
2. В появившемся окне ввести имя новой группы. Нажать кнопку ОК.
Новая группа создается в корне дерева хостов.
Для добавления вложенной группы необходимо выполнить следующие действия:
1. Выделить в списке хостов группу.2. Вызвать контекстное меню, выбрать пункт Добавить вложенную группу.
3. В появившемся окне ввести имя новой группы. Нажать кнопку ОК.
Новая группа создается в выделенной группе.
Для переименования группы необходимо выполнить следующие действия:
1. Выделить в списке хостов группу.2. Вызвать контекстное меню, выбрать пункт Переименовать группу.
3. В появившемся окне ввести новое имя. Нажать кнопку ОК.
Имя группы в дереве изменяется на введенное значение.
Для удаления группы необходимо выполнить следующие действия:
1. Выделить в списке хостов группу.
2. Вызвать контекстное меню, выбрать пункт Удалить группу. Подтвердить действие, нажав кнопку Да в появившемся запросе.
Выбранная группа удаляется из дерева. Вместе с ней удаляются вложенные в нее группы и хосты с проверками. Изменения сразу сохраняются в файле.
Для добавления нового хоста в список мониторинга необходимо выполнить следующие действия:
1. Выделить в списке хостов группу.
2. Вызвать контекстное меню, выбрать пункт Добавить хост.
3. В появившемся окне ввести необходимые параметры. Обязательным параметром является Имя или адрес хоста.
Описание параметров хоста:
Имя или адрес хоста
Имя компьютера в сети или его IP-адрес. Значение данного поля является входным параметром для функций программы.Отображаемое имя
По умолчанию в качестве надписи узла хоста в дереве выступает его адрес или сетевое имя. Текст узла можно изменить, задав любое желаемое имя в этом поле.Тип
Тип устройства служит для визуального разделения хостов в дереве. Каждый тип сопровождается условным значком-пиктограммой.MAC-адрес
Программа может реагировать на результат проверки путем включения компьютера. Для успешной работы функции включения компьютера по сети (Wake on LAN) необходимо для каждого хоста один раз задать MAC-адрес сетевого адаптера. MAC-адрес можно получить автоматически у включенных хостов либо ввести его вручную.IP-адреса
Поддерживается хранение IP-адресов хоста.Обновить адрес хоста в настройках мониторинга
При изменении имени или адреса хоста можно автоматически заменить этот параметр в настройках мониторинга. К примеру, ранее хост имел адрес 192.168.160.1. Были заданы проверки его состояния, в которых был прописан этот адрес. Теперь адрес хоста изменился на 192.168.170.2 и для того чтобы проверки в дальнейшем проводились именно по новому адресу, необходимо их изменить в настройках мониторинга. При выборе этой опции замена параметра "имя (адрес) хоста" в настройках мониторинга произойдет автоматически.Получать динамический IP по MAC
Этот параметр позволяет выполнять мониторинг хостов с динамическим IP-адресом, который может постоянно меняться. При включённом параметре программа сначала пытается получить актуальный IP по заданному MAC, после чего запускаются проверки хоста. В случае, если программе не удаётся получить IP по MAC, проверкам этого хоста присваивается особый статус Не удалось определить IP по MAC и они не запускаются.
SNMP
Для некоторых типов проверок программе необходимо знать Community хоста (для устройств, поддерживающих управление по SNMP-протоколу). Можно задать этот параметр, включив параметр Агент есть. Введенное значение будет автоматически подставляться там, где это необходимо.
Запланированный простой
Если проверяемое устройство (к примеру, сервер) настроено на плановую перезагрузку в течение суток, то программа не будет реагировать на это событие сигнализацией, если задать время запланированного простоя устройства. Можно задать конкретный день недели планового простоя.
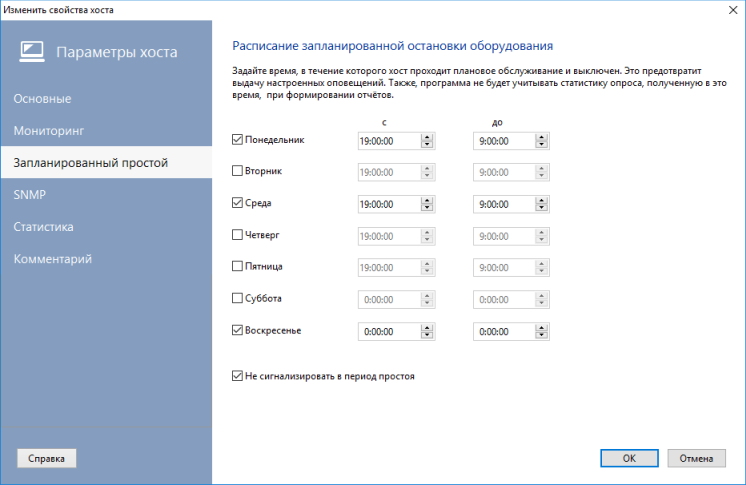
Статистика
В процессе мониторинга устройств программа постоянно собирает статистику значений времени отклика. Эта статистика хранится в виде файлов в рабочем каталоге программы. При большом количестве устройств объем этой статистики в течение года может достичь сотен мегабайт. Для управления сбором статистики предусмотрены параметры и инструменты на вкладке Статистика.Если стабильная работа некоторых устройств не является критическим требованием (рабочие станции пользователей, к примеру), можно отключить сбор статистики для них, убрав галочку с параметра Хранить историю времени отклика.
Посмотреть объем накопленной статистики для выделенных хостов и в целом по всем картам можно тут же. Для удаления статистики у выделенных хостов нужно нажать соответствующую кнопку.
На основе накопленной статистики программа может построить отчеты и графики, доступные из главного меню Отчеты.
Программа может автоматически контролировать объем накопленной статистики и удалять ее по мере необходимости.
Эта вкладка становится доступной только при изменении параметров хоста.
Мониторинг
В целях снижения сетевой нагрузки, можно выполнять не все проверки хоста, а только первую. К примеру, если первой проверкой стоит ICMP-пинг хоста, то можно не запускать остальные проверки, если он не прошёл. И наоборот, если первая проверка какого-либо сервиса не проходит, то программа может запустить остальные, для более детальной диагностики.Распределённый мониторинг (только в PRO-версии)
Программа поддерживает распределённый мониторинг. Это значит, что проверку хостов могут выполнять сразу несколько серверов мониторинга. С помощью дополнительных серверов вы можете разделить нагрузку мониторинга, либо настроить мониторинг удалённых сетей. Здесь вы можете указать, каким сервером мониторинга запускать проверки этого хоста. О том, как настроить список серверов мониторинга, читайте в разделе Управление серверами мониторинга.Если не один сервер мониторинга не указан, проверки хоста выполняться не будут, и в их статусе будет выведено соответствующее сообщение.
Удалённый агент (только в PRO-версии)
Здесь можно задать персональный порт для агента этого хоста. По умолчанию используются общие для всех агентов настройки порта.
Комментарий
Каждый хост можно сопроводить пользовательским комментарием. В этом поле можно хранить информацию о пользователе компьютера, составе его системы, список ПО и т.д. Для удобства и быстроты ввода комментария предусмотрен механизм выбора атрибутов из списка. Список атрибутов может быть дополнен в настройках.Атрибуты могут быть использованы для подстановки через ключи в команды пунктов пользовательского меню.
После задания параметров нужно нажать кнопку ОК. Новый хост помещается в список, ему назначаются проверки по умолчанию. Сохранение новой информации в файл происходит автоматически.
Создание хоста по шаблону облегчает задачу формирования базы мониторинга. К примеру, если у вас сложная схема мониторинга хоста — нужно проверять несколько сервисов, получать множество параметров разными проверками, то создание уже хотя бы 10 таких хостов может отнять какое-то время. Но гораздо проще единожды создать хост с типовыми проверками и продублировать его нужное число раз, меняя только адрес. При этом новый хост будет создаваться с тем же набором проверок, в которых будет прописан уже новый адрес хоста. И адреса в зависимостях и вычисляемых проверках также меняются на новые автоматически.
Для создания хоста по шаблону выполните следующие действия:
1. Выделите в списке хостов группу.
2. В контекстном меню выберите пункт Создать хост по шаблону..
3. В появившемся списке выберите хост-шаблон, по образу которого нужно создать новый хост. Нажмите ОК. Новый хост с проверками появится в дереве и сразу же начнёт проверяться.
![]() Импорт хостов их текстового файла
Импорт хостов их текстового файла
Если у вас есть текстовый файл, в котором находится список хостов вашей сети (IP-адреса или DNS-имена), то вы можете без сканирования быстро и легко создать базу мониторинга. Выберите в главном меню пункт Хосты | Импортировать из текстового файла... и откройте нужный файл. В список мониторинга будут добавлены новые хосты с уже заданными проверками по умолчанию. Кроме адресов хостов в файле также могут быть и подписи для них, комментарии, IP и MAC-адреса, разделенные точкой с запятой. Формат файла следующий:
Адрес_(имя)_хоста; IP; MAC; Отображаемое_имя; Комментарий
Например:
mypc;192.168.1.1;00-AA-BB-CC-DD-FF;Мой компьютер;Компьютер в гостиной
192.168.0.1;;;Роутер;
Для изменения параметров хоста необходимо выполнить следующие действия:
1. Выделить в списке хост.
2. Вызвать контекстное меню, выбрать пункт Изменить хост.
3. Изменить необходимые параметры в появившемся окне (см. Добавление хоста). Нажать кнопку ОК для сохранения изменений.
Изменения сохраняются в файле и вступают в силу незамедлительно.
При вызове функции Изменение параметров хоста становится доступной закладка Статистика, которая была недоступна при добавлении нового хоста. В процессе мониторинга хостов программа постоянно собирает статистику значений времени отклика. Эта статистика хранится в виде файлов в рабочем каталоге программы. При большом количестве хостов в списке мониторинга объем этой статистики в течение года может достичь сотен мегабайт. На этой вкладке можно посмотреть объем файлов статистики для выбранного хоста и объем статистики для всех хостов.
Для удаления файлов статистики по выбранному хосту нужно нажать кнопку Очистить статистику... Следует учесть, что после этого построение графиков изменения времени отклика и диаграмм времени простоя за прошлый период будет невозможно.
Если стабильная работа некоторых устройств не является критическим требованием (рабочие станции пользователей, к примеру), можно отключить сбор статистики для них, убрав галочку с параметра Хранить историю времени отклика в окне настройки параметров проверки, вызвав функцию Изменение параметров проверки.
Для удаления хоста необходимо выполнить следующие действия:
1. Выделить в списке хост.
2. Вызвать контекстное меню, выбрать пункт Удалить хост. Подтвердить действие, нажав кнопку Да в появившемся запросе.
Выбранный хост удаляется из списка мониторинга и из файла вместе с его проверками.
Для того чтобы запустить проверку хоста принудительно, не дожидаясь, когда до него дойдет очередь в процессе мониторинга, нужно выполнить действия:
1. Выделить в списке хост.
2. Вызвать контекстное меню, выбрать пункт Проверить принудительно.
Запуск всех проверок хоста стартует незамедлительно.
![]() Создание фильтра проверок (только в версии Pro)
Создание фильтра проверок (только в версии Pro)
Фильтры формируют список проверок хоста, отобранных по заданным критериям. К примеру, можно отобразить только непройденные проверки, или проверки только одного типа, или проверки с заданным ключевым словом в комментарии. Фильтры никаким образом не влияют на сами проверки и лишь помогают группировать их в списке по установленным условиям отбора.
Для создания фильтра проверок нужно:
1. Выделить в списке хост.
2. Вызвать контекстное меню, выбрать пункт Создать фильтр проверок.
3. В диалоге Параметры фильтра проверок задать название фильтра, под которым он будет отображаться в списке хостов.
4. Добавить в список правила отбора проверок. Задайте атрибут, по которому будут отбираться проверки для отображения, и его значение. К примеру: Атрибут "Статус" - Значение "Не прошла" (отобразит все непройденные проверки этого хоста).
5. Нажать ОК во всех диалогах.
После создания фильтра у выбранного хоста появится новый вложенный узел, по клику на кототорый сформируется уже отфильтрованный список проверок.
![]() Добавление "потерянных" хостов (только в версии Pro)
Добавление "потерянных" хостов (только в версии Pro)
В процессе работы программы в исключительных случаях может произойти так, что при удалении папки с хостами она удалится, а сами хосты останутся в базе. У этих хостов могут быть активные проверки, которые будут выполняться, нагружать систему, но доступа к управлению ими не будет. Для того, чтобы вновь сделать видимыми такие хосты и проверки, существует функция Добавить "потерянные" хосты (главное меню — Хосты).
Если такие хосты существуют в базе, они будут добавлены в список, откуда их уже можно опять добавить в папку и удалить или оставить.
Программа работает в среде Windows XP/Vista/7/8.1/10/11, Server 2003/2008/2012/2016/2019/2022. Вы можете скачать и попробовать 30-дневную пробную версию бесплатно.