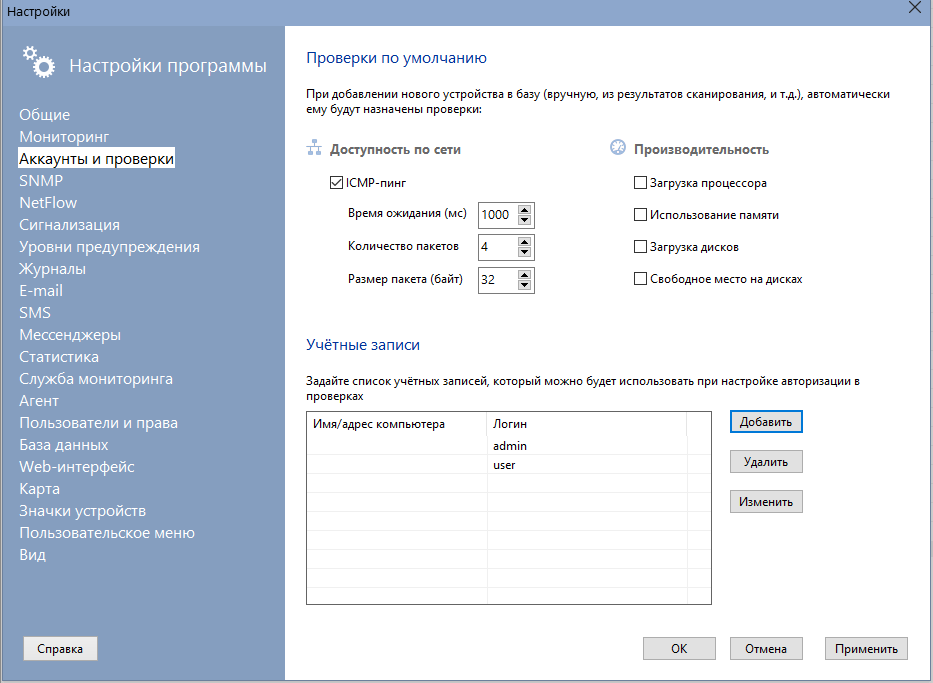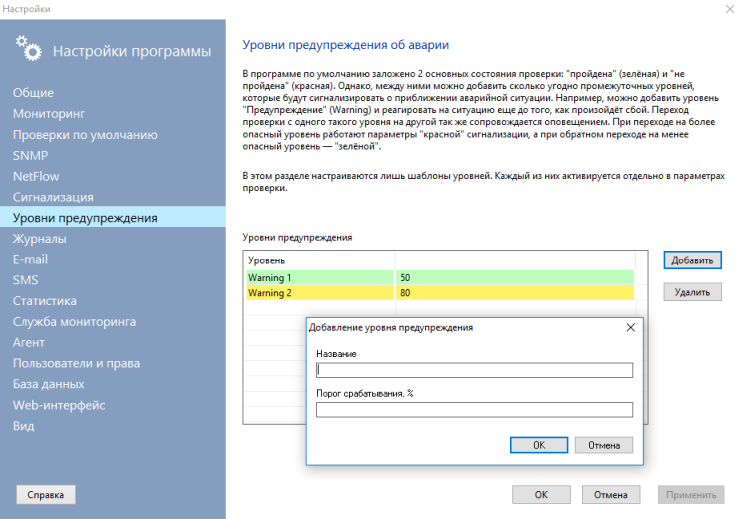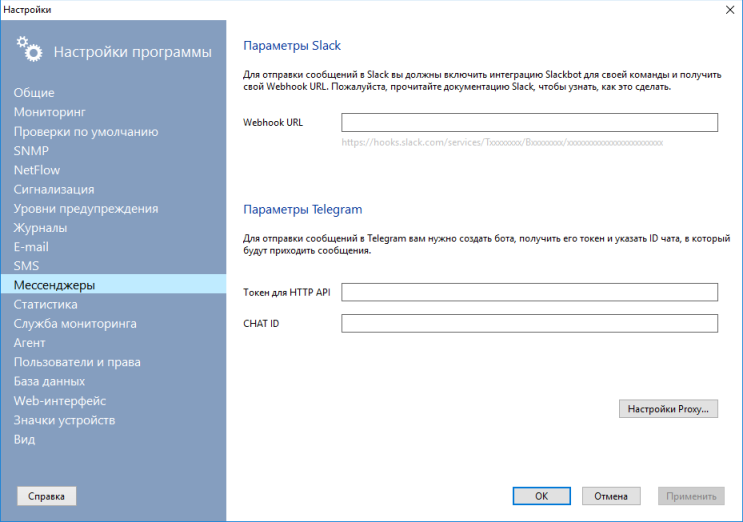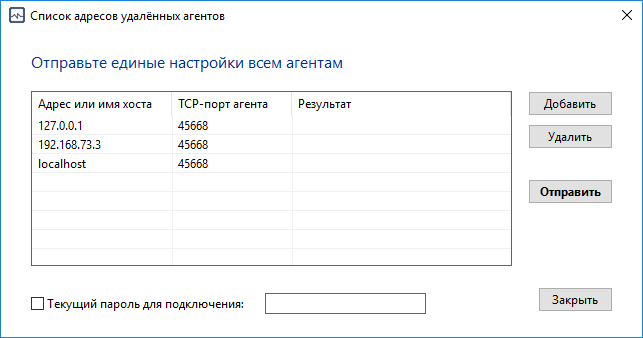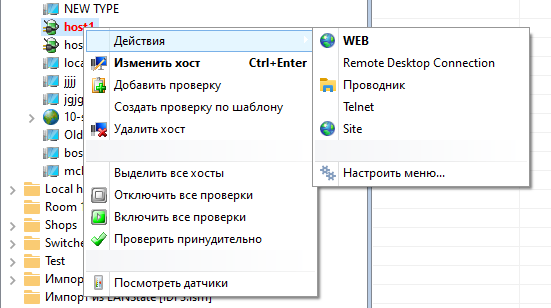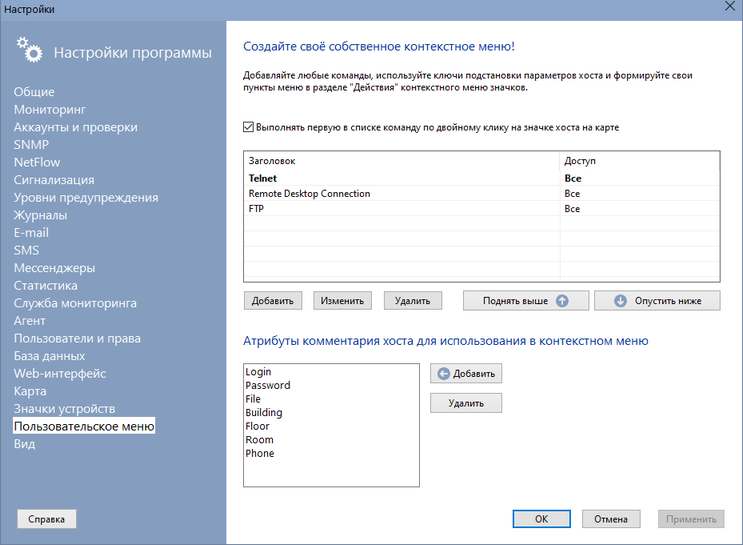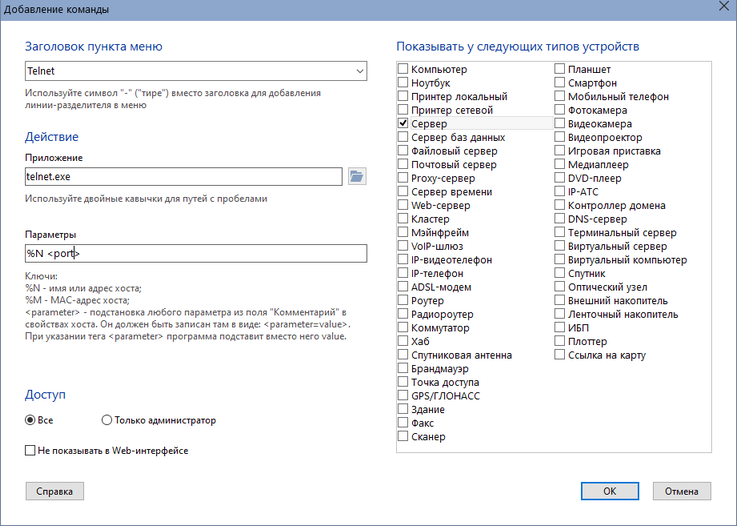Тел.: 8 (800) 505-01-57 пн-пт, 8-17 мск
Настройки программы 10-Страйк: Мониторинг Сети (Pro)
- Общие
- Мониторинг
- Аккаунты и проверки по умолчанию
- SNMP
- NetFlow
- Сигнализация (оповещения)
- Уровни предупреждения
- Журналы
- SMS
- Мессенджеры
- Статистика
- Служба мониторинга
- Агент
- Пользователи и права
- База данных
- Web-интерфейс
- Настройка значков и типов устройств на карте
- Пользовательское меню
- Вид
В этом разделе можно настроить параметры:
Сворачивать по ESC
При выборе данной опции вы можете минимизировать приложение нажатием клавиши ESCAPE на клавиатуре. О других 'горячих' клавишах см. раздел "Горячие" клавиши.Ярлык на рабочем столе
Выбрав данную опцию, вы создадите ярлык к программе на рабочем столе Windows. Удалить его можно, сняв галочку с данной опции.Автозапуск
Клиентская часть программы (отображение результатов мониторинга) будет автоматически запускаться при старте Windows.Минимизировать при запуске
При старте программа будет автоматически минимизироваться в системный трей (область рядом с часами).Каталог данных и настроек программы
По умолчанию, все данные программы хранятся в папке профиля пользователя. Вы можете перенести эти данные в другое место. Как это сделать, описано в разделе Вопросы и ответы:
В этом разделе можно настроить параметры:
Максимальное количество одновременно выполняемых проверок
Число одновременно запущенных проверок не превысит этого значения. Следует с осторожностью увеличивать этот параметр, т.к. большое число потоков может привести к замедлению работы системы в целом. Рекомендуемое значение — 100, максимально возможное - 2000.Приоритет процесса
Приоритет, который получает процесс фонового мониторинга при разделении ресурсов в системе. Рекомендуемое значение — Нормальный.Интервал запуска проверок по умолчанию
Время, в течение которого проверка не будет выполняться. Установленное значение этого параметра присваивается автоматически при добавлении новой проверки. Можно задать интервал для проверок всех хостов в списке сразу, нажав кнопку Задать для всех проверок.Период обновления списка проверок (только в PRO-версии)
Если взаимодействие службы мониторинга и графической консоли настроено через базу данных (подробнее об этом), то состояние проверок обновляется не сразу, а через заданный интервал. По умолчанию, это 5 секунд. Также, этот параметр влияет на период обновления статусов значков хостов на графической карте.Ждать завершения проверок при остановке службы мониторинга
При остановке службы 10-Strike Network Monitor (Pro) Service программа пытается завершить все выполняемые проверки. Иногда это может занимать продолжительное время. При выключении этого параметра служба не завершает активные проверки. Подробнее читайте в разделе Вопросы и ответы.Имя терминала для подключения по SSH
Этот параметр используется в проверке SSH для подключения у удалённому серверу. Некоторые серверы SSH требовательны к имени терминала и могут выдавать ошибку при подключении "Unknown terminal type". В этом случае нужно задать правильное имя. В Linux имя терминала можно узнать командой echo $TERM.
![]() Аккаунты и проверки по умолчанию
Аккаунты и проверки по умолчанию
При добавлении нового хоста в список мониторинга (вручную, из результатов сканирования) ему автоматически могут быть назначены следующие проверки с настраиваемыми параметрами:
Доступность по сети (ICMP-пинг)
Время ожидания (в миллисекундах) - время, в течение которого программа ждет ответа от хоста.
Количество пакетов - количество пакетов ICMP-пинга. Можно задать количество пакетов больше одного, чтобы исключить возможность ложного определения статуса объекта при потере одного пакета. Однако, увеличение количества пакетов ведет к увеличению времени проверки одного хоста.
Размер пакета - объем ICMP-пакета в байтах.
Производительность
При доступности хоста с Windows по WMI программа может автоматически назначать ему проверки производительности, куда входит:
- Загрузка процессора
- Использование памяти
- Загрузка дисков
- Свободное место на дисках
Для доступа к хосту по WMI необходимо задать учётные записи администраторов, обладающими соответствующими правами на удалённое подключение. Эти же записи можно использовать для быстрой подстановки логина и пароля в поля авторизации в других функциях программы.
В разделе SNMP задаются параметры, которые влияют на работу SNMP-функций программы:
- Время ожидания ответа (мс)
Время ожидания ответа от SNMP-агента во всех SNMP-функциях. Это глобальный параметр, который влияет на работу проверок, в которых используется подключение к удалённому хосту по SNMP. Если проверка возвращает ошибку 10060 "Время ожидания истекло", попробуйте увеличить этот параметр в 2-3 раза.
- Использовать SNMP WinAPI
Следует отключить этот параметр, если наблюдаются ошибки или подвисания программы при работе с SNMP (получение информации, мониторинг и т.д.). Эта опция разрешает использование функций из Windows API для получения информации по SNMP-протоколу, однако они не всегда корректно работают в процессе многопотокового мониторинга.
- Учётные записи SNMP v3
В этом списке можно задать список всех учётных записей, которые используются при подключении к различным устройствам по защищённой версии протокола SNMP v3. Эти записи можно использовать при задании параметров проверки SNMP (для облегчения ввода), при получении информации и в других функциях, где это нужно. В настройках программы хранятся следующие данные:
- Имя пользователя,
- Уровень безопасности (NoAuth, NoPriv — без паролей, Auth, NoPriv — с одним паролем, Auth, Priv — два пароля),
- Протокол шифрования Auth (MD5, SHA),
- Пароль Auth,
- Протокол шифрования Privacy (DES, Trople DES, AES),
- Пароль Privacy.
- Переводить OID переменных SNMP trap в имя.
Сообщения, принимаемые программой от устройств по SNMP (trap), обычно содержат переменные в виде их кодов (OID), к примеру, 1.3.6.1.2.1.1.3.0=10. Это не всегда удобно для понимания смысла, поэтому программа, используя информацию дерева MIB, может переводить коды в более понятные наименования переменных, к примеру, .iso.org.dod.internet.mgmt.mib-2.system.sysUpTime=10.
- Выполнять текстовые замены в SNMP-trap.
Как и в предыдущей опции, программа может заменять имена переменных на любые строки. К примеру, вышеупомянутую переменную 1.3.6.1.2.1.1.3.0 можно представить в сообщении как "Время работы".
Параметры и механизм работы анализатора трафика NetFlow описаны в разделе Мониторинг и учёт трафика с помощью NetFlow v5/9.
В этом разделе можно настроить параметры:
Реагировать на события
Эта настройка позволяет выбрать сколько (одно или несколько) оповещений программа будет выдавать при аварии.
Всегда - выдавать оповещение всегда, пока не будет устранена причина срабатывания или несрабатывания проверки. Сигнализация также будет срабатывать при первом после загрузки программы опросе хостов.
При изменении состояния - при первом опросе хостов программа запомнит состояние статуса проверок и при последующих их опросах будет реагировать только на изменение этого статуса.Текст для сообщения, E-mail, SMS
задает текст сообщения, которое выдается на экран, отсылается как E-mail, SMS при срабатывании сигнализации на положительный результат проверки (Когда проверка прошла) и на отрицательный (Когда проверка не прошла). Для подстановки в текст сообщения имени или адреса хоста, названия проверки, текущей даты и времени, подписи хоста в списке предназначены ключи:
- %A - адрес или имя хоста;
- %H - тип хоста (сервер, камера, принтер и т.д.);
- %T - наименование проверки;
- %S - статус проверки ("OFF" или "ON"). Рекомендуется использовать его в тексте темы письма для сокращения длины;
- %D - текущие дата и время;
- %C - подпись хоста в списке;
- %U - текущий пользователь удаленного хоста;
- %DSC- описание проверки;
- %RET - символ переноса строки.
Все значения подставляются в текст сообщения автоматически.
Выдавать звуковые сигналы, не дожидаясь окончания предыдущего
Настройка позволяет настроить поведение звуковой сигнализации в различных функциях программы.Показывать всплывающую подсказку (balloon tip) в tray
При выборе этой опции программа будет выдавать на экран (в районе системного трея) всплывающую подсказку при срабатывании сигнализации. В подсказке будет отображаться сообщение, заданное при настройке сигнализации.
В программе по умолчанию заложено 2 основных состояния проверки: "пройдена" (зелёная) и "не пройдена" (красная). Однако, между ними можно добавить сколько угодно промежуточных уровней, которые будут сигнализировать о приближении аварийной ситуации. Например, можно добавить уровень "Предупреждение" (Warning) и реагировать на ситуацию еще до того, как произойдёт сбой. Переход проверки с одного такого уровня на другой так же сопровождается оповещением. При переходе на более опасный уровень работают параметры "красной" сигнализации, а при обратном переходе на менее опасный уровень — "зелёной".
Каждый уровень характеризуется процентом от аварийного значения параметра. При добавлении нового уровня программа запрашивает его название и порог срабатывания в процентах. Цвет выделения проверки в списке назначается автоматически, в зависимости от введённого значения порога.
В этом разделе настраиваются шаблоны уровней. Каждый из них активируется отдельно в параметрах проверки.
В этом разделе можно настроить параметры:
Имя файла журнала сигнализации
Полный путь к файлу журнала.Добавлять или перезаписывать
Действия при записи информации в существующий файл журнала. Если выбрано Добавлять, журнал не будет создаваться заново при новом запуске программы. При выборе Перезаписывать файл журнала будет очищаться каждый раз при новом запуске программы.Обрезать длиннее
Действие программы при достижении заданного объема файла журнала. Программа может автоматически контролировать объем файла журнала, не давая ему увеличиваться больше заданного значения. При достижении максимального объема программа удаляет первые записи журнала.
В этом разделе можно настроить параметры отправки сообщения по электронной почте:
Адрес почтового (SMTP) сервера;
Тип соединения и порт почтовой службы. Поддерживается Безопасное соединение через TLS/SSL (порт 465) и обычное (стандартный порт - 25);
Адрес отправителя сообщения;
Тема письма (можно использовать ключи подстановки значений для текста сообщений);
Кодировка текста сообщения.
SMTP-авторизация перед отправкой
Если указанный вами почтовый сервер не обрабатывает неавторизованные сообщения (это можно узнать, прочитав соответствующую информацию на сайте почтового сервера), то вам необходимо будет установить флаг Требуется SMTP-авторизация перед отправкой и указать ваши Логин (имя пользователя) и Пароль (те, которые вы задавали при создании почтового ящика).
Отправка SMS из программы может быть выполнена двумя способами:
1. Путем отправки E-mail на SMS-шлюз вашего оператора сотовой связи. Для этого необходимо предварительно настроить параметры связи с SMS-шлюзом. В настройках отправки SMS необходимо указать адрес SMS-шлюза (можно узнать в абонентском отделе или поискать в Internet), правила формирования электронного письма (номер в теме письма, текст в теме письма), настроить параметры отправки e-mail. В поле номера телефона (окно Параметры проверки) следует указать номер телефона получателя (без знака "+"). Как правило, отправляя SMS через E-mail, вам не нужно платить деньги (зависит от оператора).
ВАЖНО!: Если у вас возникли трудности в заполнении полей раздела E-mail и SMS или не удается их отправить, прочитайте раздел Вопросов и Ответов.
2. Через подключенный к компьютеру GSM-телефон. Основным требованием к телефону является возможность подключения его к компьютеру через USB или COM-порт. В случае подключения через USB -кабель необходимо установить драйвер, который создаст виртуальный COM-порт для данного телефона. Телефон должен иметь встроенный GSM-модем, поддерживающий основные AT-команды. Перед отправкой SMS из программы следует убедиться в нормальном функционировании модема телефона с помощью специальных программ для данной модели (как правило, они поставляются вместе с драйвером. Пример: "PC Suite"). Программа успешно тестировалась с телефонами SonyEricsson K610i и Nokia 5800.
В настройках программы следует указать COM-порт, к которому подключен телефон, задать скорость взаимодействия (можно оставить по умолчанию) и строку инициализации модема телефона (по умолчанию, "ATE0"). Параметры Четность, Биты и Стоп-биты являются специфическими и зачастую не нуждаются в изменении. Проверить взаимодействие программы и телефона можно, нажав кнопку Проверка... . Программа должна выдать общую информацию о телефоне (модель, производитель, номер SMS-центра и др.).
Отправляя SMS этим способом вы должны помнить, что ваш оператор сотовой связи снимет со счета плату по установленному тарифу. Некоторые длинные сообщения, которые не умещаются в формат одной SMS, автоматически разбиваются на несколько отдельных.
Программа может отправлять сообщения через сервисы популярных мессенджеров Slack и Telegram. Для того, чтобы этот тип оповещения мог работать, необходимо предварительно выполнить действия, описанные в документации этих сервисов.
Для Slack:
- Зарегистрируйтесь в сервисе Slack.
- Включите интеграцию Slackbot для своей команды и получите свой Webhook URL.
- Укажите полученный Webhook URL вида https://hooks.slack.com/services/ Txxxxxxxx/ Bxxxxxxxx/ xxxxxxxxxxxxxxxxxxxxxxxx в поле настроек.
Для Telegram:
- Создайте в Telegram бота и получите его токен и ID чата, в который будут приходить сообщения.
- Укажите эти параметры в настройках. Читать подробнее о настройке отправки алертов в Telegram
При необходимости, можно дополнительно задать параметры Proxy.
Большой объем накопленной статистики времени отклика (более 1 Мб на каждый хост) может существенно замедлить загрузку программы и ее работу. Рекомендуется периодически очищать ее, при необходимости сделав резервную копию. Статистика времени отклика хранится в виде файлов с расширением .stat в каталоге данных программы (в папке профиля пользователя All Users): ...\10-Strike\Network Monitor\RTStat\. Каждому хосту в списке мониторинга соответствует свой файл статистики.
Программа может автоматически (при загрузке) очищать накопленную статистику при достижении заданного объема файла. Для включения этой опции нужно поставить галочку в параметре Автоматически очищать статистику времени отклика каждого хоста при достижении объема и задать объем в килобайтах. Если накопленная статистика имеет для вас значение, программа может сделать резервную копию файла перед удалением. Для этого нужно поставить галочку в параметре Создавать резервную копию файла .stat перед удалением.
В этом же разделе можно посмотреть общий объем накопленной статистики и произвести полную ее очистку, создав перед этим резервный архив.
В Pro-версии статистика хранится в общей базе данных. Её очисткой занимается отдельная задача в планировщике. Необходимо создать такую задачу и указать, в какое время лучше всего очищать статистику.
Для Pro-версии также доступно удаление статистики за выбранный период (старше недели, месяца, года и т.д.).
Механизм мониторинга хостов реализован в виде службы Windows. Это обеспечивает непрерывный контроль над работой важных служб и протоколов без вмешательства пользователя. Для установки службы "10-Strike Network Monitor Service" нужно нажать кнопку Установить службу. Обычно выполнения этого действия не требуется в процессе использования программы, так как служба устанавливается автоматически. Для запуска/останова службы нужно нажать Запустить или Остановить.
ВАЖНО: Следует учесть, что останавливая службу, вы останавливаете процесс мониторинга хостов.
В этом разделе настроек можно управлять службой "10-Strike Network Monitor Service":
Производить ее запуск и останов
Для остановки процесса мониторинга необходимо остановить службу.Производить установку и деинсталляцию службы
Служба автоматически устанавливается при инсталляции программы на компьютер. Если есть необходимость удалить службу без деинсталляции самой программы, нужно нажать кнопку Удалить службу.Просматривать текущий статус службы
Изменять TCP-порт связи графической консоли и службы
Обмен информацией между графической консолью программы и службой происходит по TCP-протоколу. По умолчанию, в программе задан порт 57698. При необходимости этот порт можно изменить на любой другой, не занятый в системе. После изменения порта необходимо перезапустить службу и программу.
Следует учесть, что в ОС Windows Vista и ее более поздних версиях программы по умолчанию запускаются с правами пользователя. Однако для управления службами необходимы права администратора. В связи с этим необходимо запустить программу от имени администратора. Либо использовать стандартные механизмы управления службами ОС Windows.
Очень важным условием при использовании проверки "MS SQL Server" с включенным параметром "Windows-аутентификация" является необходимость запуска службы от имени пользователя, прописанного в домене или в MS SQL Server. Для изменения имени пользователя, от которого запускается служба, необходимо выполнить действия:
- Нажать кнопку Управление службами;
- В появившемся окне Службы найти запись 10-Strike Network Monitor Service и двойным щелчком открыть диалог свойств службы;
- Перейти в диалоге на закладку Вход в систему, установить переключатель в положение С учетной записью;
- Нажать кнопку Обзор, в открывшемся окне - кнопку Дополнительно и затем - Поиск. Выбрать нужного пользователя, нажать кнопку OK и еще раз OK;
- В поле Пароль ввести пароль этого пользователя и еще раз - в поле Подтверждение. Сохранить изменения кнопкой OK;
- Перезапустить службу.
Программа взаимодействует с установленными агентами через TCP-соединение, порт которого можно изменить. Этот порт (по умолчанию 45668) открывается службой агента на удалённом хосте и для нормальной работы он должен быть разрешён в брандмауэрах. Подробнее об агенте и его назначении можно почитать в разделе Установка и настройка удаленного агента.
Настройки, которые необходимы для соединения службы мониторинга с агентом, могут быть применены ко всем установленным агентам в сети централизовано.
Это:
- Новый порт
- Пароль для подключения
- Настройки фильтра IP-адресов (с которых разрешено подключение к агенту)
Задайте общие для всех агентов параметры и нажмите кнопку Применить настройки ко всем агентам...
Введите текущий пароль для подключения, если он был задан ранее и нажмите Отправить. В поле Результат отобразится состояние передачи данных агентам.
![]() Пользователи и права (Только в PRO-версии)
Пользователи и права (Только в PRO-версии)
Работа с пользователями описана в разделе Пользователи и права.
![]() База данных (Только в PRO-версии)
База данных (Только в PRO-версии)
Pro-версия программы все свои данные хранит в базе данных. Подробнее об этом можно узнать в разделе База данных программы.
![]() Web-интерфейс (Только в PRO-версии)
Web-интерфейс (Только в PRO-версии)
Управлять программой и настраивать мониторинг можно не только через desktop-консоль, но и через браузер, используя web-интерфейс. Подробнее об этом можно узнать в разделе Web-интерфейс программы.
![]() Настройка значков и типов устройств на карте (Только в PRO-версии)
Настройка значков и типов устройств на карте (Только в PRO-версии)
Программа позволяет создавать на карте значки устройств 50 разных типов. Вы можете добавлять свои типы и значки в разделе настроек программы Значки устройств. Все типы и значки хранятся в общей базе данных — создав их единожды, вы сможете видеть их везде, где бы ни запускали программу или web-интерфейс.
Для каждого из предустановленных типов вы можете задать свой значок, однако переименование типа не допускается. Если вам не хватает какого-то типа устройств, создайте свой собственный (кнопка Добавить), указав, из какого файла следует загрузить новый значок (поле Файл значка).
Программа поддерживает импорт значков из файлов библиотек MS Visio (.vss или .vssx). Откройте в диалоге нужный файл со значками и они сами добавятся в программу. Таким образом можно создать свою собственную библиотеку типов и значков устройств.
С помощью параметра Размер значка по умолчанию можно указать программе, значки какого размера создавать при добавлении нового хоста на карту.
Значки могут быть поделены на наборы. Наборы — это способ организации большого числа типов устройств, своего рода папки. Это помогает быстро найти нужный тип устройства в списке при создании нового хоста. По умолчанию в программе уже есть неколько наборов значков: «Основной набор», «Сетевые символы» и «Видеонаблюдение». Вы можете создать свой собственный набор и поместить в него существующие значки или добавить новые. При удалении набора, значки, которые в нём были, не удаляются. Для перемещения нескольких типов устройств в новый набор нужно выделить их в списке с SHIFT или CTRL и в выпадающем меню кнопки под списком выбрать имя набора. Управлять наборами (создавать новые, переименовывать, удалять) можно с помощью кнопок под левым списком наборов.
![]() Пользовательское меню (Только в PRO-версии)
Пользовательское меню (Только в PRO-версии)
Создавайте своё собственное меню хоста и добавляйте в него команды, которые используете в своей работе. Это может быть и подключение к удалённому рабочему столу (RDP), и web-интерфейс роутеров, и папки общего доступа компьютеров в сети.
Пользовательское меню доступно в двух местах: в дереве хостов (список мониторинга) и у значков устройств на карте. По умолчанию в меню уже есть несколько пунктов. Добавить новый пункт можно прямо из самого меню (Настроить меню...). Откроется окно настроек программы в разделе Пользовательское меню.
Нажмите кнопку Добавить и заполните все поля формы:
- Задайте заголовок нового пункта меню (в выпадающем списке уже есть несколько готовых шаблонов)
- Укажите путь к исполняемому файлу команды. Если это URL, то просто укажите её, начиная с http(s)://...
- Укажите параметры команды. Это могут быть какие-то специфические ключи вызова, которые принимает команда (ваше приложение). А через ключи подстановки можно указать в параметрах адрес выбранного хоста и другие атрибуты, заданные в поле Комментарий. Для этого нужно заранее сохранить их там в виде <parameter=value>. К примеру, для того, чтобы сохранить в свойствах хоста имя пользователя, просто напишите в поле Комментарий строчку <user=admin>. После этого, если вы укажете в параметрах команды ключ <user>, то вместо него при вызове пункта меню подставится значение admin. Таким образом, одна и та же команда для разных хостов может выполняться с разными параметрами.
- Задайте доступ к этому пункту меню: кто сможет его видеть. По умолчанию новый пункт меню будет виден у всех пользователей, запустивших программу. Но вы можете спрятать его и не показывать для пользователей с правами Оператор.
- Выберите типы устройств, для которых этот пункт будет отображаться. У этого списка есть контектсное меню, с помощью которого можно выбрать сразу все пункты. Используя галочки, можно создать разные меню для сервера, коммутатора и видеокамеры, например.
Порядок следования пунктов меню можно изменять кнопками Поднять выше и Опустить ниже. А если включить галочку Выполнять первую в списке операцию по двойному клику..., то можно запускать ваши команды двойным кликом по значку на карте сети. Попробуйте — это очень удобно!
Если создать пункт меню с заголовком "-" (минус или тире) и не задавать никаких других параметров, то в меню появится линия-разделитель.
В этом разделе можно настроить параметры внешнего вида программы:
Столбцы списка проверок
Можно скрыть ненужные столбцы или переименовать существующие. Изменить порядок расположения столбцов можно в самом списке в главном окне программы. Для этого выберите колонку, установите курсор на заголовке, нажмите левую кнопку мыши и тяните колонку в нужное место.
Прозрачность
Можно сделать главное окно программы прозрачным (в разной степени), установив галочку и изменяя положение бегунка.
Программа работает в среде Windows XP/Vista/7/8.1/10/11, Server 2003/2008/2012/2016/2019/2022. Вы можете скачать и попробовать 30-дневную пробную версию бесплатно.